【動画を見ながらアプリが使える】iPhoneのピクチャ・イン・ピクチャ
どうもかけるです(=゚ω゚)ノ
【この記事は2020年12月12日に更新】
みなさんは動画を見ながら他のことをしたいと思ったことないですか?
ついにiPhoneでそれが実現しました!
iOS14で追加された新機能「ピクチャ・イン・ピクチャ」を紹介していきます。
「iPhoneで動画見ながら作業できるの!?」
「ピクチャ・イン・ピクチャは知っているけど使い方がわからない」
「見ながらならパソコンでよくない?」
こんな方にオススメです!
目次
ピクチャ・イン・ピクチャを使ってみよう!
まずはiOS14にアップデートしときます。
設定編
まずは設定を開きます。

「設定」を開いたら赤い枠で囲われてる「一般」をタップ。

「一般」を開いて「ピクチャインピクチャ」をタップ。
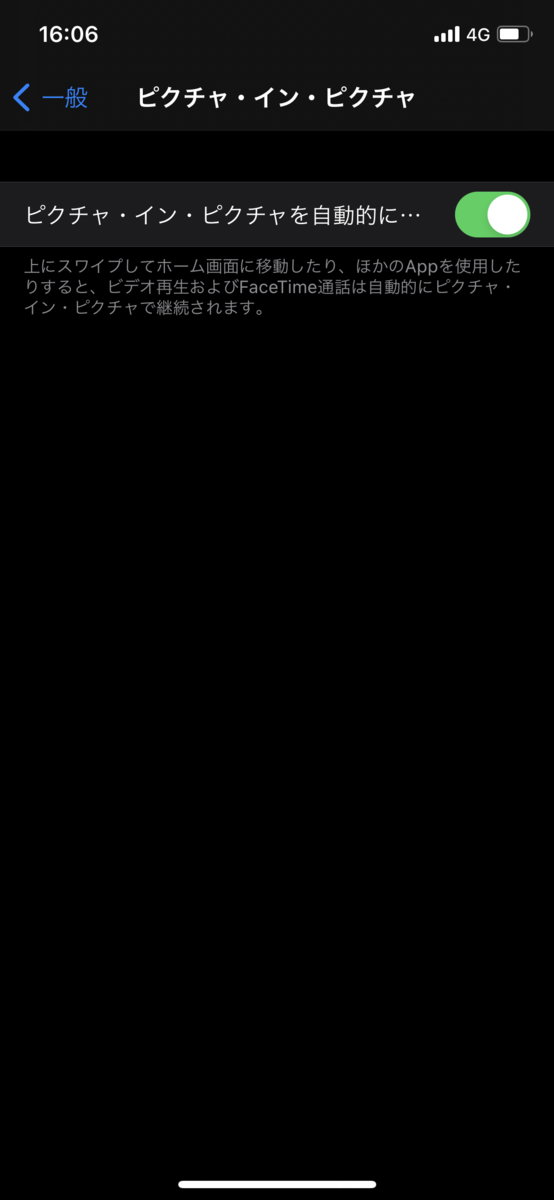
画像のようにみどり色になっていたら設定は完了です。
実践編
今回はiPhoneのミュージックのアプリかMV(ミュージックビデオ)を使って説明します。
まずは見たいMVをさがして再生します。
僕はLiSAさんの「crossing field」という曲のライブ映像を見ます。

この画面を全画面表示にすると、
※スクショしたら動画が映っていませんでしたm(__)m
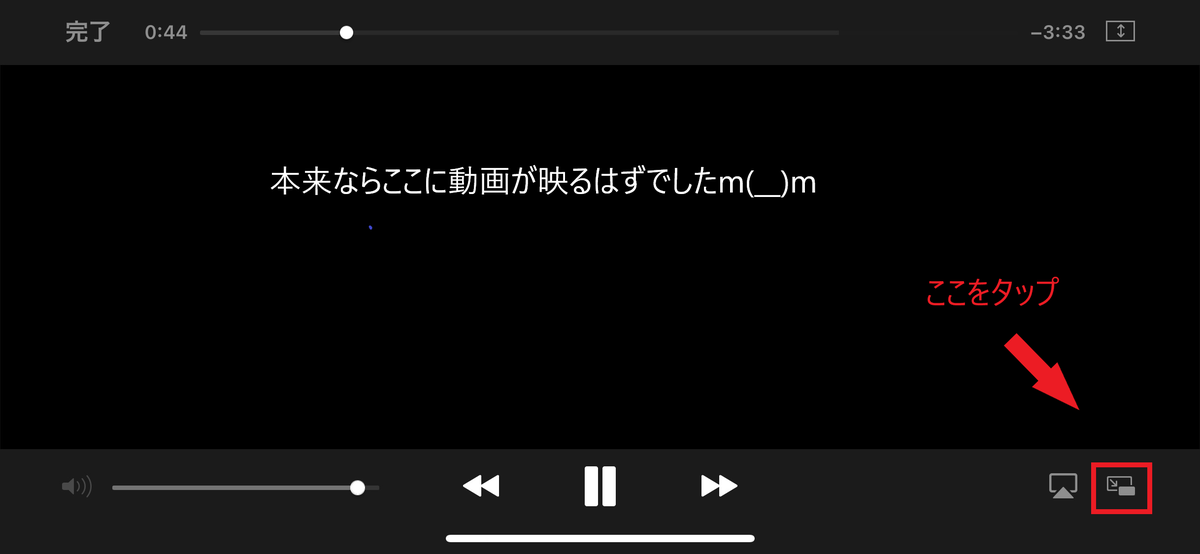
画面が横になります。
そしたら画面右下に赤い囲いで囲まれてるとこをタップ。
※ミュージックだけでなく、他のピクチャ・イン・ピクチャできるアプリなどもこのアイコンが出てきます。
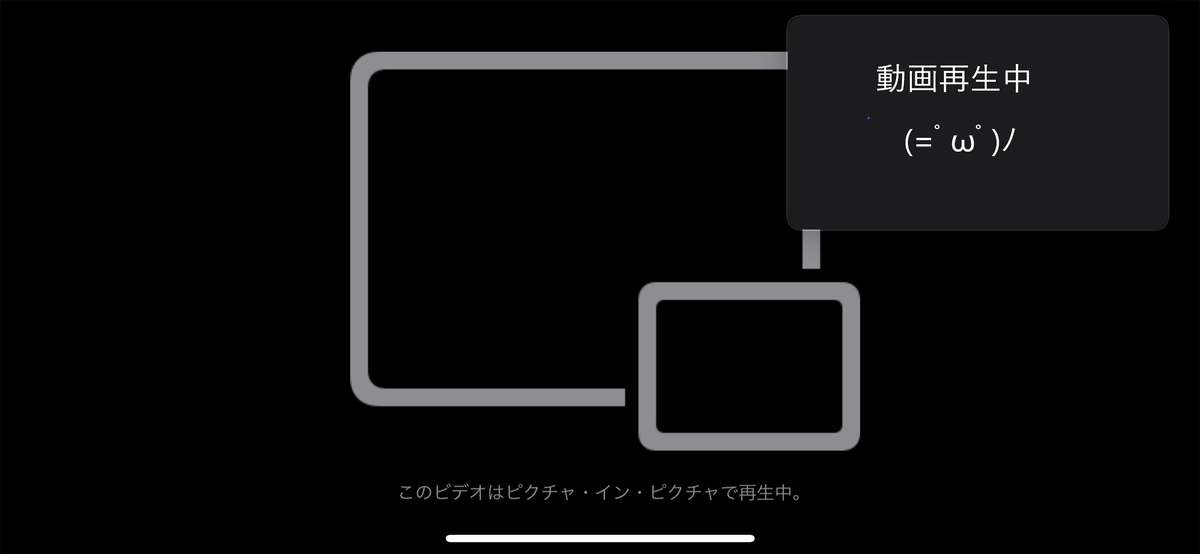
この画面になりこの状態でホーム画面に戻ると、
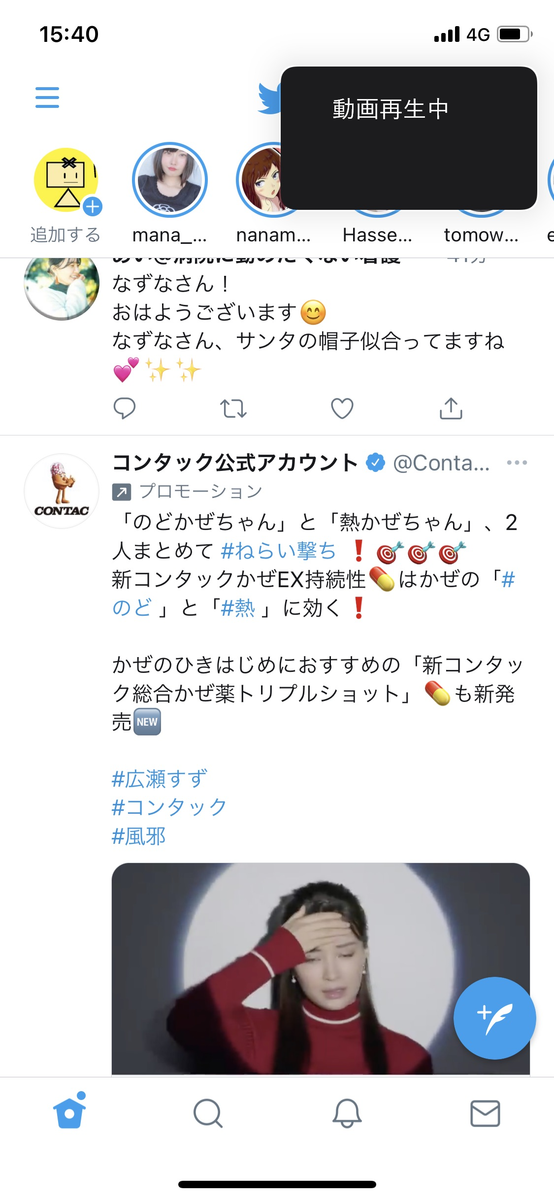
このように画面に小さく表示され動画を見ながら作業できます。
「ピクチャ・イン・ピクチャ」追加されたことによって、動画を見ながらいろんなことができるようになりました。
ピクチャ・イン・ピクチャ使ってほしい理由

動画を見ながら他のことができようになります。
今まではパソコンやiPadでしか動画を見ながら作業できませんでした。
ですがiPhoneで使えるということは、場所を選ばず好きな時に動画を見ながら作業できます。
「動画が小さくて見ずらいよ!」
そう思う方もいるでしょう。
ですが家ではパソコンを使ったり、iPhoneを大きい画面に映して使用したりすれば解決できます。
- 家ではパソコン
- 外出先ではiPhoneのピクチャ・イン・ピクチャ
こういった使い分けができるいいと思います。
「外出先でも動画を見ながら作業したい!」
そんな方にはピクチャ・イン・ピクチャがオススメです。
対応アプリ
- Apple TV、
- ミュージック
- FaceTime
- Netflix
- Amazonプライムビデオ
で今のところ使えるようです。
残念なことにYouTubeには今のところ対応していません。
少し前は裏技的な感じでweb版のYouTubeからピクチャ・イン・ピクチャできたみたいです。
この記事を書いている【2020年12月12日】ではその方法が使えません。
これから先のアップデートで対応してくれれば嬉しいですね。
まとめ:外出先ではピクチャ・イン・ピクチャの使用をオススメします。
今回はiOS14で追加された機能「ピクチャ・イン・ピクチャ」を紹介しました。
ピクチャ・イン・ピクチャは簡単に言えば、動画を見ながら他のアプリを使用できるものになります。
注意点として動画を見ながら作業することで集中できない方には、あまりオススメしません。
外出先で見ながら作業したい方はぜひ、ピクチャ・イン・ピクチャを使ってみてください。
今日のひと言「iPhoneで見ながら作業できる時代が来た!」
【悩んでますか?】ブログ1記事目はサクッと書こう
どうもかけるです(=゚ω゚)ノ
【この記事は2020年12月12日に更新】
ブログの1記事目で悩んでる方いませんか?
「ブログの1記事目からいい記事かかなきゃ」
「1記事目なに書いていいかわからない」
「ブログの最初の記事って読まれる」
こんな方にオススメです。
僕もこのブログを書くとき1記事目にはすごい時間がかかりました。
いろいろ調べたんですがしっくりくる回答がなかったので、同じ思いの人に向けて書きました。
「結論:なんでもいいから早く投稿すべき!!」
あわせて読みたい記事コチラ
【5分でわかる】ブログの書き方テンプレートはこれ! - kakeぶろぐ
【稼げる】副業でブログをおすすめする4大理由と稼いでる人を紹介 - kakeぶろぐ
目次
ブログ1記事目はなんでもいいから書いてみよう。

理由は2つ。
1つ目はブログ1記事目がほとんど読まれまないことです。
SNSで拡散したり、友人に読んでもらう場合別として。
投稿して読まれない1記事目に時間をかけるといつまでも先に進みません。
- 1記事目を納得いくまで書いて記事を投稿。
- その記事は誰にも読まれない。
- 記事を書く大変さがわかり、徐々に書くのが嫌になる
- 更新頻度が下がる
- 自然とブログをやめる
1記事目を悩んでる方は、この流れになると思います。
いい記事を最初から書ければ誰も苦労はしません。
ですが初めてやる人は、そんなにうまくいかないはずです。
ブログは継続が命なので、最初はなんでもいいから記事を書いて投稿しましょう。
ブログ1記事目には時間をかけてられない

ブログが読まるようになるには時間がかかると言いました。
それはなぜか?
この認識されるまでの期間は2~3か月といわれたり、2~3日とも言われてます。
さらに時間がたったからといって、読まれる記事になるとは限りません。
もたもたして1記事目に時間をかていれば成果出るのがどんどん遅れます。
なので1記事にこだわらず気軽に投稿してみましょう。
かけるが1記事目に意識したこと

ここまで1記事目をなんでもいいから早く書こうといってきました。
次は僕が1記事目を書いたとき、実際に意識したこと3つを紹介します。
今1記事目を書いてる最中で悩んでるかたはここをしっかり読んでください。
過去の自分に伝わる内容
最初はペルソナとか想定読者とかいわれてもよくわかりませんでした。(笑)
なので過去の自分に向けて教えることを意識して書きました。
この方法ならだれでもできるし簡単に想像できるはずです。
なんとなくでも完成させる
1記事目はとりあえず投稿してみたって感じです。
ブログは本や新聞と違い何度でも書き直せます。
60%でも投稿しろみたいなことを言ってる人がいます。
僕はその通りだと思ってます。
どんどん新しい情報が出てくるので、その都度書き直してけばいいと思ってます。
されに1記事目をいい記事書いた気でいても20記事も書けば見直すポイントが出きました。
まずは自分に記事を完成させたという達成感を覚えさせましょう!
キーワードを含める
キーワードを決めることによって記事の内容がぶれないです。
これぐらいなら1記事でもできることです。
そしてキーワードが含めるとSEO対策にもなります。
この記事は「ブログ 1記事目」というキーワードをで書いています。
キーワードとはブログを書く道しるべだと思ってください。
1記事目のジャンルに困ったらこれ
ここまで1記事目をなんでもいいから投稿しろと言ってきました。
でも
「なに書けばいいかわからん」
そんな人にオススメのジャンルを紹介します。
この6つです。
どれか一つくらい当てはまってるはずです。
自分の体験してことなら、うまく書けます。
これをヒントに1記事目を書いてブログを始めましょう。
まとめ:1記事目は悩まず書きたいことを書こう
今回はブログの1記事目について書きました。
いい記事が書けないから投稿していない人や、なにを書けばいいかわかない人はこの記事を参考してにしてください。
悩んでる時間はもったいないのですよ?
今日のひと言「1記事目なんて黒歴史になるさ」
【入力速度爆上がり】パソコンでユーザー辞書を登録する方法は簡単だった
どうもかけるです(=゚ω゚)ノ
【この記事は2020年12月9日に更新】
今回はユーザー辞書を紹介します。
「パソコンにユーザー辞書あったの!?」
「ユーザー辞書って使うことある?」
「どうやって使うのかわからない」
こんな方にオススメです。
簡単に言えば「自分の都合よく変換できる機能」ぐらいの認識でいいです。
例えばユーザー辞書をつかうと
【き】と入力→【今日はありがとうございました。】と変換。
目次
ユーザ辞書はの設定方法
ここからユーザー辞書の具体的な手順を紹介します。
まずはコチラの画像を見てください。

画面右下の「A」にカーソルあわせて右クリックします。
日本語入力している最中なら「あ」となっているはずです。
右クリックしたら、

画像のようにメニューが出てくるのでユーザー辞書を左クリックします。
すると、
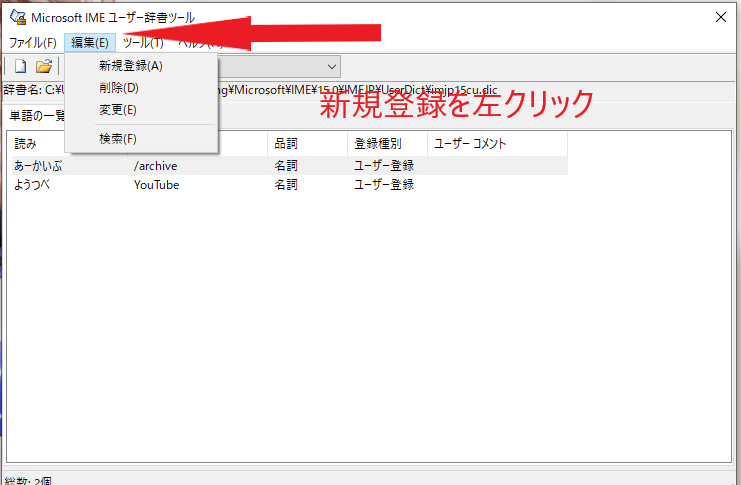
ユーザー辞書に登録されてる単語などの一覧がでできます。
そうしたら左上のほうの編集(E)にカーソルを合わせ新規登録をクリックします。
最後に、
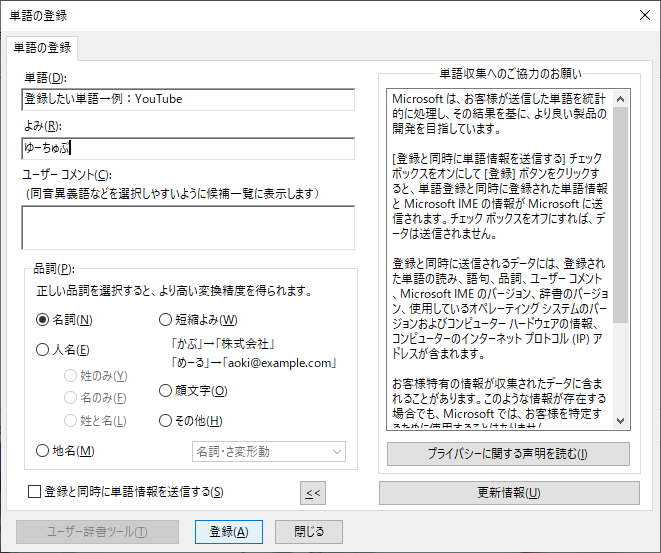
単語登録画面が出てきます。
画像ではようつべと打てばYouTubeと表示させることができるようになります。
今回はユーザー辞書から登録する方法を紹介しました。
ですがユーザー辞書の上に単語の登録というメニューから行けば今紹介したよりも簡単にできます。
ユーザー辞書を登録すると入力が楽になります。
この記事を読んだらぜひ試してみてください。
ユーザー辞書を使うと文字入力の効率が爆上がりする
ユーザー辞書を使うことで、普段よく使う単語や文章を簡単に呼び出せます。
なにより、変換にかかる時間が短縮できるのです!
そして変換ミスも減りストレスを感じなくなります。
例えば
「おはようございます。今日も1日よろしくお願いします。」
この文章を毎日使うとします。
ローマ字で打つと、
ohayougozaimasu。kyoumoitinitiyorosikuonegaisimasu。
となります。
この文章は50回キーを打たなきゃいけません。
ですがユーザー辞書に定型文【ていけいぶん】と登録すると
「teikeibunn」
10回キーを打てば完成します。
40回も違えば時間も短縮でき、指も疲れ具合も違います。
よく使う単語だけ登録でもして少しでも効率的な文字入力にしましょう。
ユーザー辞書にこれだけは登録しておくといい
ここまでユーザー辞書の登録方法と使う理由を紹介しました。
今度はユーザー辞書にこれだけは登録しておいてほしいものを3つ紹介します。
1、名前
これは人によって追加するか決めてください。
あなたのお名前が当て字だったら間違いなく登録して欲しいです。
1部のサイトでは漢字で名前入力したら、よみも勝手にカタカナかローマ字でやってくれるとこもあります。
そこでよみが違ったらちょっとめんどくさいですし、
「またかよ・・・」
と思うはずです。
僕も高校生まで学校で名前を読まれると100%間違えられてました。
せめてパソコンでくらい間違えないようするため名前の登録おすすめします。
2、メールアドレス
サイトの登録やログインが簡単になります。
メールアドレスはたまに忘れることもあるはずです。
そんな時ユーザー辞書に登録しておけば、忘れる心配もない入力も簡単になります。
メールアドレスは要求される機会が多いのでぜひ登録を。
3、住所
住所を登録する理由上の2つと理由はほぼ一緒です。
ですが住所を入力するのは1番変換を必要とします。
メールアドレスが変換しないし、住所は名前より多く入力してさらに変換も必要です。
そこでユーザー辞書に登録するとその面倒な住所の入力から解放されます。
だけど住所変更した時はすぐにユーザー辞書を登録しなおしてください。
まとめ:ユーザー辞書をつかって効率よく入力しよう
今回はユーザー辞書の設定方法、ユーザー辞書を使う理由、登録して欲しい単語この3つを紹介しました。
パソコンだけでなくスマホにもこの機能はあるのでぜひ使ってみさい。
打つ時間と指の疲れを軽減できます。
今日のひと言「ユーザー辞書知らないといつか指もげます」
【お前を変える!】ブログをやめたいと思ってる人に教える3つの行動
ブログをやめたくなったら一旦やめてもいい

- 友達と遊ぶ
- 趣味にうちこむ。
- ひたすらだらだら生活する。
たとえブログをやめても無駄じゃない

やめたくならないための自分ルールを作ろう

第1の行動【急用や残業の時は絶対書かない】
これは副業でやってる人向けのルールです。
本業が別にあるとどうしても残業しないといけない状況になると思います。
ですので急用や残業したときは書かないことにしてください。
急用や残業で時間がとられてるのに、そこでブログを書くとやめたくなる原因になります。
「すこしでも書いてないと続けれなくなりそう・・」
そう思ってる方は、休日に下書きをたくさん作っておきましょう。
その時はあえて完成させず6~8割ぐらいの下書きを作ることをおすすめします。
そうすることによって時間がない時でも、記事を完成させることができます。
記事を書いた達成感があれば自然と継続していけると思います。
第2の行動【他人と比較しないで自分のペースを守る】
第3の行動【目的を見える形に】
- こんな知識をみんなと共有したい
- お金をたくさん稼いで贅沢な暮らしにしたい
- 文章を読まれてバカにされたから見返してやりたい
まとめ:ブログをやめたくなったらやめても誰も責めたりはしません
【10分で登録完了】無料でおすすめなブログサービスは、はてなブログで決まり。
どうもかけるです(=゚ω゚)ノ
【この記事は2020年12月7日に更新】
これからブログを始めようと思ってる方、こんなキーワードで検索してませんか?
「無料 ブログ おすすめ」
検索結果はどこもブログができるサービスを比較してまとめてありますよね。
ですがブログをやったことがない人にはちんぷんかんぷんです。
実際僕もみなさんと同じで、比較サイトをみてもよくわかりませんでした。
なので今回は無料でできるはてなブログをおすすめします。
「無料かつ簡単にできるブログサービスおしえてくれ!」
「比較みてもわからん」
「無料ブログで稼げるの?」
こんな方におすすめです!
あわせて読みたい記事はコチラ
【稼げる】副業でブログをおすすめする4大理由と稼いでる人を紹介 - kakeぶろぐ
ブログ初心者がもしもアフィリエイトから広告掲載オファーがきた話 - kakeぶろぐ
目次
無料でブログ始めるならはてなブログがおすすめなわけ7選
1、とにかく簡単
なにが簡単かというと登録から記事を書くまでの時間です。
登録して細かい設定も10分以内には終わると思います。
サーバーをどうこうしたり、ドメインが必要とかそんな難しいことがわからなくてもできます。
これからブログを始める人にはオススメです。
2、もちろん無料なのに収益が出せます
無料と有料プランがあります。
初めてブログを始めるかたは無料で十分です。
有料にはいい機能があるけど、始めはその機能をうまく使えないと思います。
それに、有料プランでやったら
「辞めたらお金がもったいない」
「お金がかかってるからやらなきゃ」
など思い楽しくやることができません。
そして無料でもお金が稼げます。
最初は無料でやり継続できたら有料プランに切り替えるといったやり方がいいと思います。
3、記事投稿がスマホからできる
スマホからも記事を書くことができます。
スマホからできることによって、場所や時間を選びません。
作業時間がまとまって取れない人は、通勤時間や隙間時間にやることができ継続しやすいかと思います。
4、文字装飾や過去記事引用が簡単
文字を太くしたり文字の色変えたりすることが簡単です。
過去記事やAmazonのリンクも簡単に貼ることができます。
HTML/CSSといった知識がなくても大丈夫です。
装飾したい箇所を選択してクリックするだけ。
簡単ですよね。
個人的には目次が一瞬で作れるのはまじで神だと思ってます(=゚ω゚)ノ
5、検索からだけでなく同じはてなブログからも読まれる
運が良ければ同じはてなブログから読まれることがあります。
やっぱりブログは読んでもらったらテンション上がりますよね?
読んでもらうことでモチベーションが高まり継続しやすいと思います。
他の人にはてなブックマーク(ブックマーク機能)や、はてなスター(いいね機能)をつかうと読んでもらいやすくなります。
6、ドメインパワーが最初から高い
「ドメインパワーって何?」
そう思いませんでしたか?
ドメインパワーとはゲームに例えるなら自分のレベルです。
自分のレベルを上げれば強い敵も倒すこともできます。
ブログも同じでドメインパワーを上げれば検索上位に入りやすくなります。
そのおかげで最初から検索上位に入れることもあります。
実際のBingで検索上位に入った記事
【もう悩まない】タイピングが早くなるコツを伝授する。【今すぐやってみよう】 - kakeぶろぐを読んでみてください。
7、複数のブログが持てる
これから始める人には関係ないかもしれない内容になると思います。
無料でブログを始めると3つまで作ることができます。
簡単に切り替えができ、日記ブログと収益ブログといった風に使うことも可能。
とはいえ始めたばかりの人にはメリットが薄い気がします。
無料はてなブログを使うときの注意点
無料のブログで、はてなブログをおすすめしましたが利用するうえで注意してほしことがあります。
一個目が無料ではてなブログを使うと自動で広告が入ってしまうことです。
余計な広告が入るため収益目的な少し減ってしまします。
もう1個が規約違反等で最悪ブログが削除されてしまうことです。
これが1番覚えておいて欲しい注意点です。
ブログが消えるということはそれまで書いてきた記事がなくなるってことです。
収益があったら全部なくなります。
これは規約違反だけでなくはてなブログを運営してる会社が無くなっても同じことです。
とはいえそう簡単に会社がなくなったりするわけではないので、規約違反にだけは気をつけましょう。
はてなブログを無料で始める手順を紹介
ここまで無料のはてなブログがおすすめな理由と注意点を紹介しました。
今度は具体的な登録手順を紹介します。
1・はてなユーザーになる
ここまで無料のはてなブログがおすすめな理由と注意点を紹介しました。
今度は具体的な登録手順を紹介します。
1、はてなユーザーになる
まずはコチラのリンクからはてなに行きます。
すると

この画面になります。
はてなIDを作るをクリックします。

入力画面になるのでここでID、パスワード、メールアドレスを入力します。
はてなIDは後から変えれないのでご注意を!
GoogleやTwitterで登録すれば、メールアドレスの入力が不要になります。
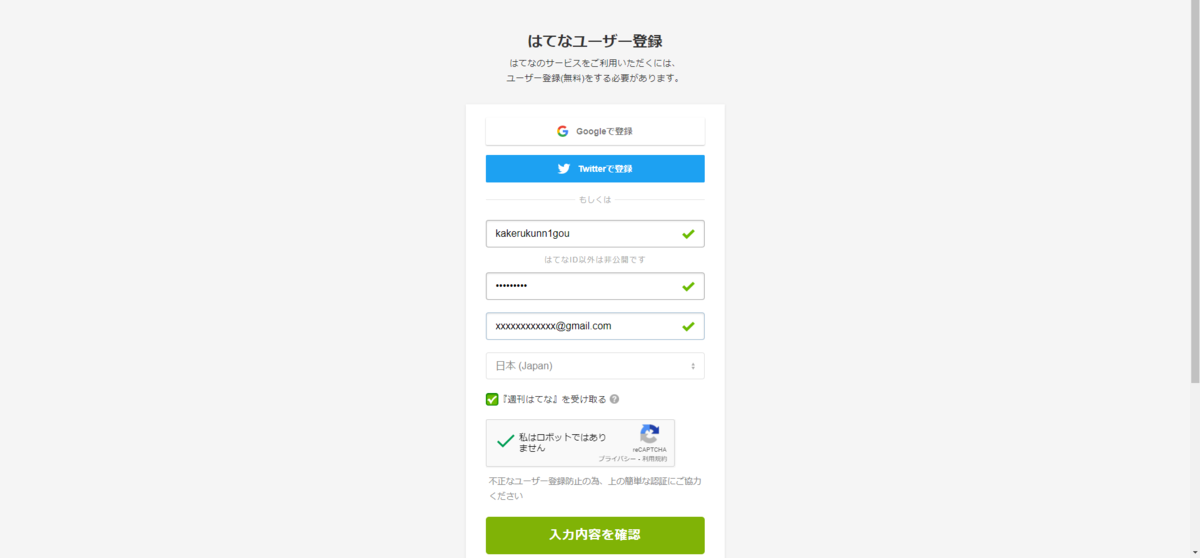
この画像のように入力が終わったら最後にチェックボックスにチェックを入れ入力内容を確認をクリックします。
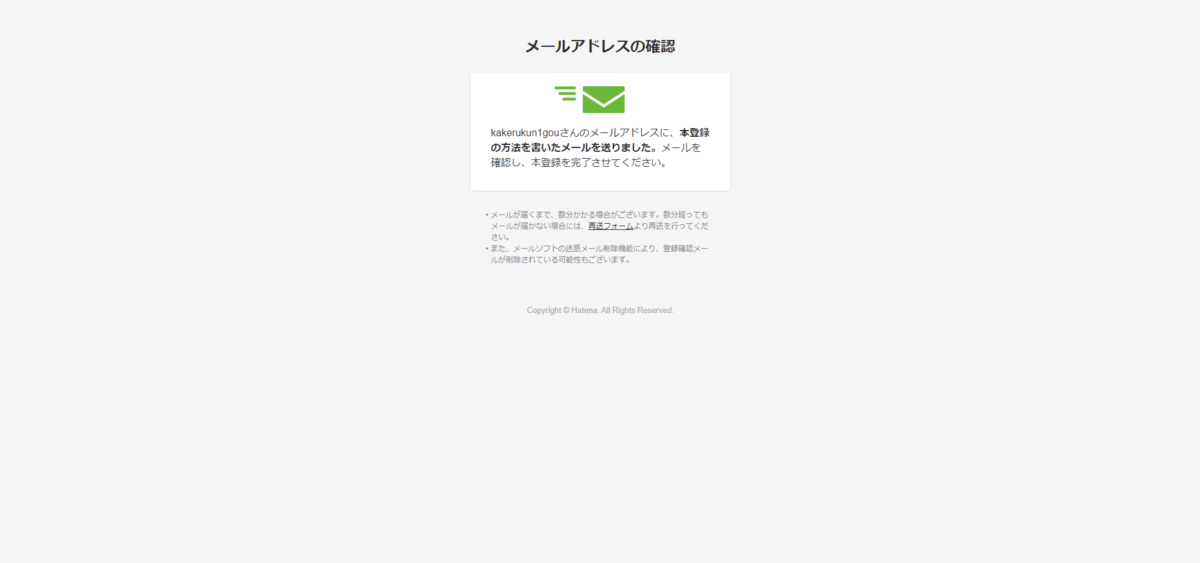
この画面になってメールが来たら、メール本文のリンクをクリックして完了です。
2、はてなブログを始める
ここまで来たらあとすこしです。
次ははてなにログインした状態で、コチラのリンクに行って下さい。
リンク先の画面は

この画像になっているはずです。
画面上のブログ開設(無料)をクリックします。
すると、

この画面になります。
こだわりがなければこのままチェックを入れて完了です。
ここでも注意点が1つ。
ブログのURLも後から変えることができません。

この画面になれば無事開設です。
まとめ:無料ブログは、はてなブログで決まり
今回は無料ブログを始めれるはてなブログをオススメしました。
無料でブログを始めるれるは嬉しいですが、その反面ちょっとした注意点などが隠れています。
もしいろんなサービスのなかで迷ったらこの記事を参考にはてなブログに登録してみて下さい。
今日のひと言「はてなブログを始めるなら無料から」