【稼げる】副業でブログをおすすめする4大理由と稼いでる人を紹介
どうもかけるです(=゚ω゚)ノ
【この記事は2020年12月6日に更新】
みなさんは副業始めてますか。
コロナウィルスが流行っているなか、在宅で稼いでる人が増えてきてます。
ですので今回は副業をまだ始めてない方にブログをおすすめしたいと思います。
「副業やるのはいいけどブログって稼げるの?」
「どの副業がいいか迷ってる」
「ブログはオワコンじゃないの?」
こんな方にオススメです。
あわせて読みたい記事はコチラ
【10分で登録完了】無料でおすすめなブログサービスは、はてなブログで決まり。 - kakeぶろぐ
ブログ初心者がもしもアフィリエイトから広告掲載オファーがきた話 - kakeぶろぐ
目次
ブログで稼いでる有名な4人

マナブさん
- 月収300万越え
- ブログだけでなくプログラミンもできる人
- YouTubeでも発信している
☆←ヒトデさん
- 月収100万を四年継続
- YouTube発信している
- 僕がブログを始めたきっかけの人
ひつじさん
- 10か月で100万達成
- アフィリエイトの記事中心
イケハヤさん
- 月収500万達成
- ブログで有名と言ったらこの人
- YouTubeでも発信している
の4人が有名です。
ブログはオワコンと言っている方もいるけど、本当にそうなのでしょうか?
ですが稼げている人が、ブログで月5万目指す方法などブログで稼ぐ方法を紹介しています。
これから副業でブログを始めようと悩んでる方は、4人のブログやYouTubeを見てみてオワコンかどうかご自身で判断してみてください。
僕は挑戦する価値があると思います。
副業にブログがおすすめな4大理由

先ほどはブログがまだ稼げることについて書きました。
次はなんで「副業にはブログがおススメなのか」4つの理由を書いていきます。
お金がかからない
無料でもブログは始めれます。
始めるときお金がかからないから、誰でも簡単に始めることができます。
本格的に始めたい場合は多少お金がかかることもあります。
ですが株などみたいに、大金は必要ないので安心して下さい。
無料版から始めるのをおすすめします。
多数のスキル
副業でブログをやるメリットはライティングスキルの向上以外にもあります。
記事を書くだけでは、ブログがうまくいかない証拠でもあります。
ですがうまくいかなくても試行錯誤したスキルは、違う副業でも生かせる可能性があります。
資産ができる
ブログの収入には2種類あります。
- 広告を貼って
- そこから商品購入してもらって収入を得るパターン
- 広告をクリックしたもらいその時に収入が発生するパターン
ブログは1度公開すれば消さない限り、webに残ります。
そんな仕組みなのであなたが寝ているあいだにブログが稼いでくれます。
匿名でできる
自分の文章を読まれるのが恥ずかしいと思ったあなた。
安心してください!
ブログでは自分の個人情報を公開しないといけない決まりはないです。
あなたが身近な人に教えないかぎり最初はバレません。
読まれるのが恥ずかしかったり、読まれてバカにされる心配もないです。
そしていつか身近なひとに読まれるときは、きっと稼げるブロガーになっているはずです。
副業でブログを始めるなら?

ここまで副業でブログをおすすめする理由を書きました。
今回はWordPress(多少お金がかかる)と、はてなブログ(無料でできる)の違いをまとめました。
WordPressがおススメな人
- すでに記事作成や文章作成をやったことある
- 文章の装飾ができる
- ワードプレス自体は無料だけどサーバーなどお金がかかってもいい
- サーバーやドメインなどweb知識がある、もしくこれから学ぶ意欲がある
- 副業とはいえ本気でブログに取り組める
はてなブログがおススメな人
- とにかく初期費用がない
- 気軽に始めたい
- 本気でブログやりたいけど続くかわからない
最初はブログで記事を書き続けることになります。
その時お金をかけずにできる、はてなブログはいいと思います。
まとめ:副業でブログはあり
今回は副業でブログがおすすめな理由を紹介しました。
ブログはお金だけでなくいろいろなスキルも身に付きます。
まだ副業をやってない方やこれからやろうとしてる方はぜひブログをやってみてください。
今日のひと言「副業でブログやるのは全然あり」
【物語は加速する】ブログ3週間毎日更新した結果希望が見えてきた
どうもかけるです(=゚ω゚)ノ
【この記事は2020年12月5日に更新】
今日はブログ初心者の僕がブログを3週間毎日更新した結果を報告したいと思います。
- 「3週間で変化あるの?」
- 「ブログ毎日更新とかつらい」
- 「仕方ないから見てやる」
こんな方にオススメです。
あわせて読みたい記事はコチラ
【毎日更新3日目】ブログ毎日更新はほんとに大変だった - kakeぶろぐ
【まさかの展開】ブログ初心者が毎日更新2週間した結果 - kakeぶろぐ
目次
3週間毎日更新した結果かけるに変化が・・・
ついにBingで検索順位一桁達成
ついにやりました。

Bingでタイピング早くなるコツというキーワードで5位を記録しました!
素直に嬉しいですね。
3週間書き続けてみてわかったけど5位になるだけでも大変でした。
その時の記事はあまりうまく書けなかったと思います。
少しづづではありますが検索される記事も増えていきモチベーションが保てそうです。
ただしBingでの検索結果なので、今後はGoogleで検索上位に入れるように
工夫しいていきたいと思います。
Googleで91位Bingで5位の記事はコチラ
毎日更新してブログネタはまだあるの?
書きたいことはまだあります。
それがみなさんの役に立つ情報かどうかはあやしいですけど。(笑)
ですが基本毎朝起きて仕事に行くまでの間にキーワードをきめて構成までは終わらすことができています。
多分心が折れない限りネタがなくなることはなさそうです。
最近ではいろんな本を読んだのでその本の紹介もしていきたいと思います。
少し書くのがうまくなった気でいる
主観ではありますが、結構読みやすくなっていると思います。
毎日書いてるおかげなのか、本で読んだ知識を生かせてるのかわかないです。
だけどそれはライティング未経験から初心者になっただけです。
やっとまともに文章が書けるようになったのでこれからも日々勉強していきます。
1番はじめの記事はコチラ
2週間目~3週週間目で意識したもの3つ
- キーワードを意識
- タイピング速度
- ブログとは別に日記を書くようになりました。
この3つです。
キーワードの検索ボリュームと記事内にキーワード含めることを意識して書いてました。
やはり検索されないキーワードで書いても、読む人が増えないと思い実行しました。
タイピング速度に関して意識したのは、まだ早くても2時間近くかかっているので早くしたいと思い色々試しましたが駄目でした。
まだ文章を書くのにうまく表現できないことが多々ありました。
その日あった出来事や、このブログで何がしたいのかを日記に書いていました。
日記を書くのは特に意味もないですが、その日あったことを忘れてしまっても思い出せるようにと始めました。
この3つをやってみましたが、目に見えるほどの成果はまだ出ていない気がするのでまだ続けてみたいと思います。
収益はないけど頑張れる理由
それはつまりPVが増えたからです。

この画像を見てもらえばわかると思いますが、2日おきに爆発的に検索されています。
アナリティクスがおかしくおかしくなったかと思うほどの増加が起きている。
まぁ10PVぐらいなんですけどね。(笑)
そしてそのPVの増加がはどんどん過去の記録を塗り替えてるので、2日おきに楽しみができました。
まとめ:少しづつだけど成長したブログ更新三週間目でした
今回の記事はブログ更新3週間目した結果を報告しました。
おそらくこの記事はあまり読まれないと思いますが、今後ブログを始めたい方たちに向けて残しておきたいと思います。
この記事を読んで多くの人にブログが大変だけど楽しいものだと伝えられるよう今後も頑張っていきます。
今日のひと言「ブログ毎日更新はつらいだけじゃない」
【厳選】パソコンの壁紙変えるならこの3つのサイトを見るべし
どうもかけるです(=゚ω゚)ノ
【この記事は2020年12月4日に更新】
みなさんパソコンの壁紙を探すときに、どこで探していいか困ってませんか?
パソコンを頻繁に使う人ならデスクトップの画面を見る時間も多いはずです。
そうなると壁紙はやっぱりこだわりたいですよね?
今回は、そんな時に役に立つ記事になっています。
「今のパソコンの壁紙が飽きたから変えたい」
「パソコンの壁紙の変え方を知りたい」
「おすすめのサイトとかある?」
こういった方にオススメです!
あわせて読みたい記事はコチラ
【NPCDD計画】ノートパソコンデュアルディスプレイ化計画【NPCDD計画】【始動】 - kakeぶろぐ
目次
すぐ見つかるパソコン壁紙サイト5選
1、pixabay

クリエイターさん達が写真を加工した画像やイラストなどがあるサイトです
画像のカテゴリーは
- 写真
- イラスト
- ベクター画像
の3種類です。
ベクター画像はほとんどイラストと変わらないんですが、書き方がちょっと特殊
とだけ覚えておいとくといいです。
画像だけでなく、動画や音楽もありフリー素材なのでブログやSNSにも使えます。
落ち着いた雰囲気の画像がおおめな印象です。
PCの壁紙や商用画像に困ったらここを見るといいですよ。
pixabayのリンクはコチラ
2、壁紙キングダム

壁紙キングダムのカテゴリーは31種類と豊富です。
そのカテゴリーの中には、電車や船などの乗り物のやアニメもあります。
カテゴリー内にはイラストも写真もイラストの画像もあります。
アニメのカテゴリーには有名アニメの
などがあります。
風景や動物、乗り物などの画像があり万能なサイトになっています。
PCの壁紙さがしにはもってこいのサイトです。
壁紙キングダムのリンクはコチラ
3、anihonetwallpaper.com

アニメの壁紙に特化したサイトです。
現在【2020年12月】では、2019年までのアニメの画像が用意されています。
鬼滅の刃など一部のアニメの画像はあるみたいです。
検索にはアニメのタイトルで探せたり放送時期でも検索できます。
アニメ好きの方は、ここで壁紙を探すといいです。
anihonetwallpaper.comのリンクはコチラ
アニメ壁紙ネット PC・Android・iPhone壁紙・画像
番外編、Googleの画像検索

みなさんがPCの壁紙を探すとき、この方法を一番に思い付くんじゃないんでしょうか?
先ほど紹介した、
- pixabay
- 壁紙キングダム
- anihonetwallpaper.com
の3つに行くのがめんどくさいと思った方はGoogleで画像検索するのがおススメです。
Googleはやはりすごいですね(笑)
この記事書くより画像だけ紹介するほうがわかりやすくない?
そう思ったかたいませんか?
そうしている人もいるようです。
そういった方法も考えたんですが、僕個人の好きなものばかり紹介しそうなのでやめました。
今回紹介した3つのサイトなら
- 画像大量まとめてある
- 複数のジャンルある
- 一人の好き嫌いで作られてるサイトではない
このの理由を判断基準にして選びました。
パソコンの壁紙はみなさん好きなものにしますよね?
できるだけ自由に選べるようにしたのでぜひ参考にしてください。
壁紙の設定方法
今回はpixabayからダウンロードしてそれを壁紙に設定する一連の動きを解説します。
1、ダウンロードまで
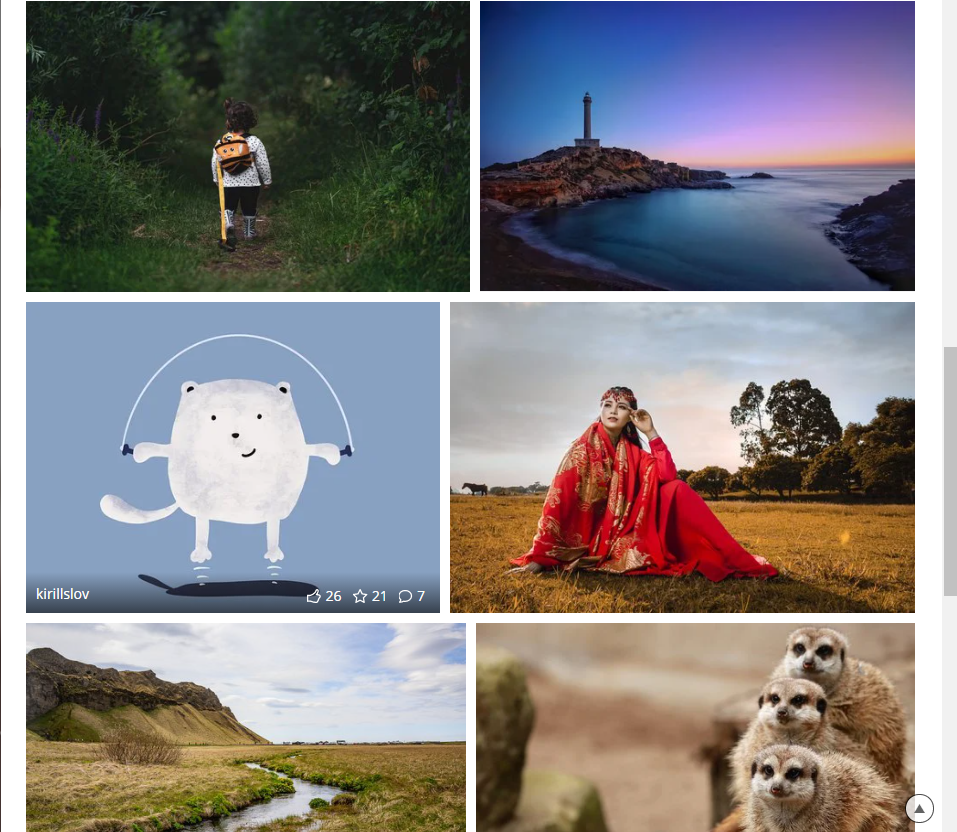
左の列のネコっぽい画像をダウンロードしたいのでその画像をクリックします。
クリックしたら、

画像ののページにいくので無料ダウンロードをクリックします。
するとチェックボックスが現れるのでそこにチェックを入れたらダウンロードが完了します。
2、実際に設定
次にデスクトップ画面で右クリックします。

一番下の最後の個人用設定をクリックします。
すると、
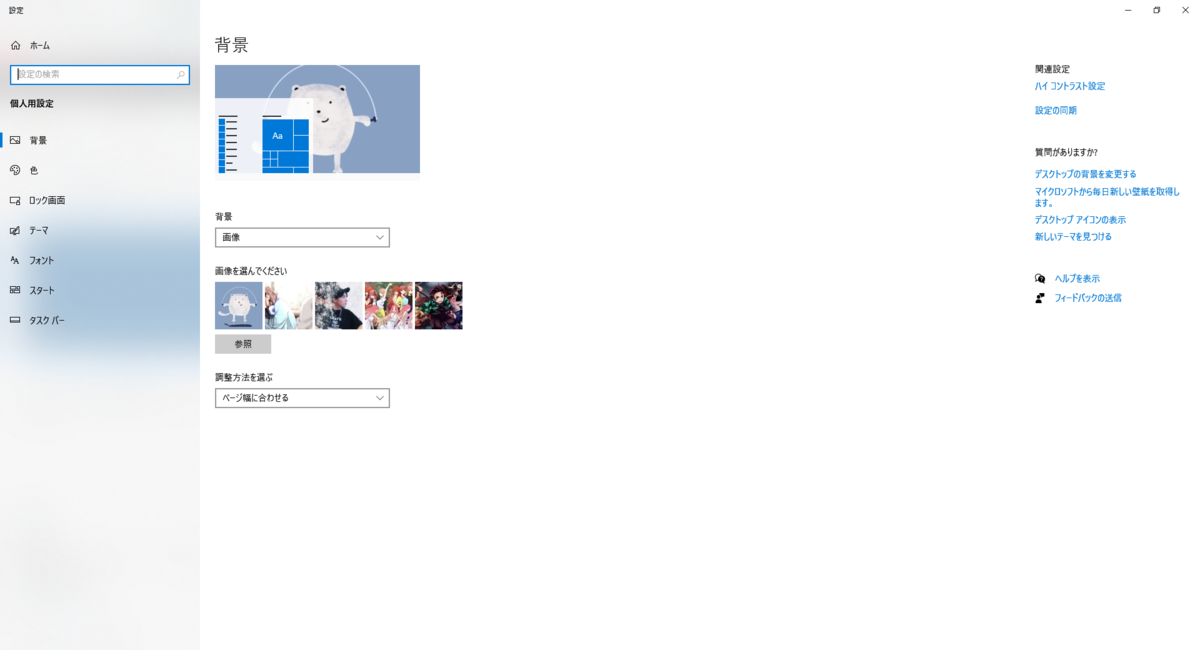
この画面になると思います。
次はこの画面の参照をクリックします。

画像のようにエクスプローラーがでてくるので、ファイルを選べば完了です。
まとめ:パソコンの壁紙サイトを紹介しました
今回はパソコンの壁紙がダウンロードできるサイトを紹介しました。
3つと少ないですが、どのサイトも画像が豊富なので満足できるものがみつかると思います。
パソコンの壁紙を変える際は、この記事を参考にしてもらえれば嬉しいです。
今日のひと言「パソコン壁紙は妥協するな」
ブログ初心者がもしもアフィリエイトから広告掲載オファーがきた話
どうもかけるです(=゚ω゚)ノ
【今回の記事は2020年12月3日に更新】
今回はもしもアフィリエイトから広告掲載オファーが来たときのどうすればいいか紹介します。
多分このメールが来たとき、みなさん喜びませんでした?
僕はうれしくて、友人にLINEしました。(笑)
ある程度順調ににブログ運営してたら来るみたいですね。
この記事は
「広告掲載オファー来たけど記事書いたほうがいいの?」
「自分のブログのテーマと合わない広告掲載オファーがきた」
「もし書かなかったらデメリットとかあるの」
こんな方にオススメです。
まだ登録してない方はコチラ
あわせて読みたい記事はコチラ
【簡単しかも無料!】セルフバックで稼ごう - kakeぶろぐ
【稼げる】副業でブログをおすすめする4大理由と稼いでる人を紹介 - kakeぶろぐ
広告掲載オファーを書く基準はこの3つ
1、自分のブログのテーマと合ってたら書くのもアリ。
自分の運営するブログにテーマがあるとき、そのテーマと合っているなら書いてもいいと思います。
2、読者のためになる
3、自分が興味ある
広告掲載オファーとは
1、広告掲載オファーが届きました

2、広告掲載のオファーが届きました+詳細説明がある

3、特別な広告掲載オファー

どんな広告掲載オファーがきたのか
- ブログ初投稿から毎日更新して15日目
- はてなブログ
- 特化ブログではなく雑記ブログ
1、ワードプレス

2、商品購入系

3、家事代行サービス

4、清掃

除菌までしてくれるのは清掃は聞いたことがないです。
これに関する記事が書ければ上級者かもしれませんね。5、防犯カメラ

6、Wi-Fi

まとめ:もしもアフィリエイトか広告掲載オファーがきたら喜ぼう
【知らないと損】PC初心者が覚えるべきショートカットキー15選
どうもかけるです(=゚ω゚)ノ
【この記事は2020年12月2日に更新】
今回はPC初心者向けにショートカットキーの紹介をします。
「ショートカットキーてなに?」
「コピペだけ知ってればいいんじゃないの?」
「たくさんあるけど、なにを覚えればいいんだよ!」
こんなかたにオススメです。
最初にショートカットキーを簡単に説明します。
例えば 「Ctrl+C」を同時押しすると、「選択した文や画像をコピー」するといった機能が使えます。
この機能を使えばわざわざマウスを移動したり右クリックするといった動作が必要なくなります。
これを知ったうえで本記事へ行きましょう(=゚ω゚)ノ
関連記事
【入力速度爆上がり】パソコンでユーザー辞書を登録する方法は簡単だった - kakeぶろぐ
【もう悩まない】タイピングが早くなるコツを伝授する。【今すぐやってみよう】 - kakeぶろぐ
目次
ショートカット15選
ここからは実際に覚えてもらいたいショートカットキー137個をギュッと凝縮して15個選びました。
- 文章編
- スクリーンショット編
- ウィンドウ編
の三部構成です。
1,文章編
1-1、行丸ごと選択
Shift + ↑もしくは↓
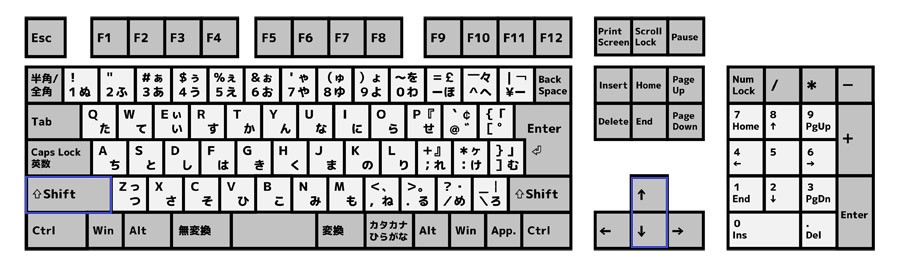
1行ごとの削除やコピー&ペーストの時に便利です。
1-2、全選択する
Ctrl + A

入力できる画面を全選択できます。
1-3、行の先頭にカーソルを持っていく
HOME

今カーソルがある行の先頭に一瞬で移動できます。
1-4、行の最後にカーソルを持っていく
END

HOMEの真逆です。
1-5、選択した部分を切り取る
Ctrl + X

通称「カット」。
この機能はみなさんご存じカットです。
1-6、選択した部分コピー
Ctrl + C

通称「コピー」
このショートカット使用頻度は間違いなく1位です。
1-7、選択した部分を張り付け
Ctrl+Vペースト

通称「ペースト」
コピーに並ぶショートカット使用頻度1位です。
1-8、クリップボードを開く
Windows + V

クリップボードとは、コピーやカットした文章や画像のをいったん保存しとく場所です。
この画面を開けば2つ以上まえに保存したものを張り付けできます。
2,スクリーンショット編
2-1、すべての画面をスクリーンショット
Windows + PrintScreen

すべての画面をスクリーンショットフォルダに保存します。
デュアルディスプレイの場合2画面が一枚の画像にならります。
すでにクリップボードにも保存してあるのですぐ張り付けできます。
2-2、今開いてるアプリのみスクリーンショット
ALT + PrintScreen

全画面のスクリーンショットとほぼ同じです。
違いはウィンドウか画面の全部かだけです。
2-3、ファイルが保存されてるエクスプローラーにアクセス
Windows + E

案外使うことがあるショーカットです。
3,ウィンドウ編
3-1、ウィンドウを左半分・右半分に合わせる
Windows + ←→

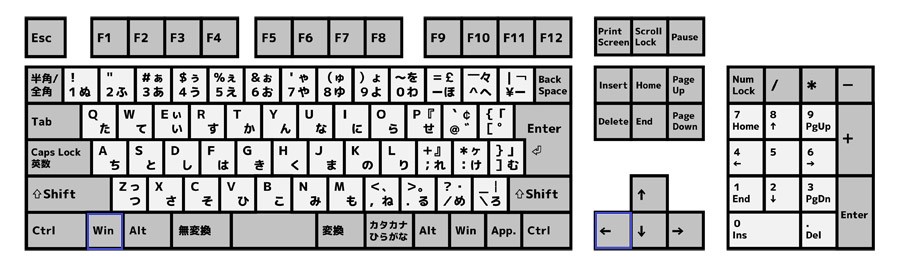
ウィンドウ左右に配置することができます。
3-2、今開いているウィンドウを消す
Windows + M
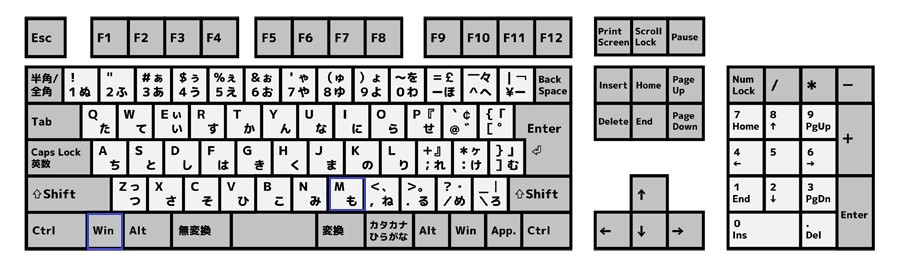
右上の×印と押すのと同じ機能
3-3、ウィンドウの最大化、最小化
Windows+ ↑(最大化)↓(最小化)

最大化は×の隣のマーク同じで、最小化は-と同じ機能です。
3-4、次のページにすすむ、前のページに戻る
alt + ←(戻る)→(進む)
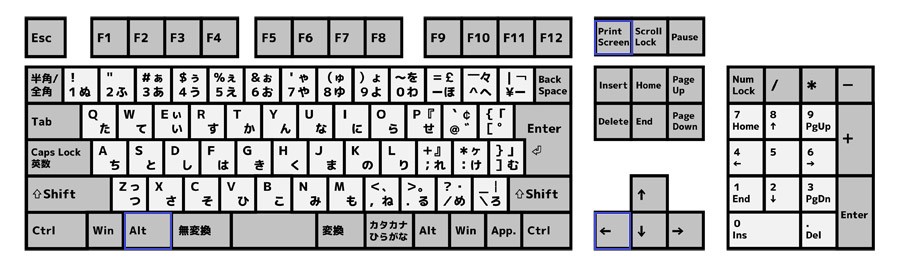

画面左上の←→と同じ機能です。
ショートカットを使うべきメリット
マウスでのカーソル移動がかなり減ります。
遠い所に移動が楽だし、文章の途中に移動するときの細かい操作が不要になります。
マウスを使う時間が減ればそれだけ無駄な時間を減らすことができます。
とはいえマウスがいらないわけではないです。
右クリック左クリックにもショートカットキーがありますが、クリックに関して言えば
マウスの法が優秀です。
ショートカットできることはたくさんありますが時と場合によって使い分けるのがおすすめです。
活用例:ショートカットキー+多ボタンマウス
多ボタンマウス+ショートカットが最強です。
多ボタンマウスはマウスに複数のショートカットやキー一つを登録することが
できます
。
よく使うコピー&ペーストや戻る進むなどのショートカットをマウスに登録しておき
全選択などはショートカットキーを使うのがおすすめです。
自分に合った使いかたが見つかれば作業効率アップは間違いないです!
まとめ:ショートカットキーを覚えれば作業効率アップ
今回はPC初心所が覚えておきたいショートカットキーを紹介しました。
ショートカットを覚えてるか覚えてないかで快適さがかわります。
PCをプライベートや仕事でよく使う人は覚えておいて損はないのでぜひこの機会に
習得して脱初心者目指しましょう。
今日のひと言「ショートカットキーを制する者はPCを制する」
