【NPCDD計画】ノートパソコンデュアルディスプレイ化計画【NPCDD計画】【始動】
どうもかけるです(=゚ω゚)ノ
いきなりですが皆さんはノートパソコンでデュアルディスプレイにしてますか?
デュアルディスプレイは、マルチモニターとデュアルモニターとか
いろいろ呼び方はありますが簡単に言うと
「2画面で作業できる環境」のことです。
今回の記事は
- 「デュアルディスプレイにするとなんか変わるの?」
- 「デュアルディスプレイはまだ」
- 「ノートパソコンでもできるの?」
- 「設定がめんどくさそう」
と思ってる方におすすめです!
あわせて読みたい記事はコチラ
目次はこちら
それでは本記事へGO!
線をつなげるだけでデュアルディスプレイになります
外部モニターとノートパソコンを映像出力ケーブルでつないで設定する。
これでもう完成です。
5分でできます。ほんとです。
詳しく手順を解説する前に、に映像出力ケーブルについて簡単に説明します。
映像出力ケーブルは
-
DisplayPort
-
DVI
-
D-Sub
が有名です。
この中でもおすすめなのがHDMIです。
PlayStation 4や、Nintendo Switchなどもこのケーブルで
画面に映像を映してます。
近くのゲオ家電量販店でも売っていて値段も1000円ほどです。
とは言っても持っているノートパソコンによっては、HDMI端子がついていなことがあるので確認してから買いに行ってください。
デュアルディスプレイまでの3ステップ
次に実際に手順を紹介します。
ステップ1
まずは以下のものを用意します。
- ノートパソコン
-
映像出力ケーブル(今回はhdmiを例にします)
-
線をさすだけの力
この3つを用意します。
※3は用意しなくても持っている場合が多いです('◇')ゞ
ステップ2
ノートパソコンとディスプレイを線で繋ぎます。
この時、繋ぐ線はちょっと長いかなぐらいの線を買っておくのがおすすめです。
ステップ3
線とをつなぐことに成功したら、ノートパソコンをたちあげてディスプレ設定に行きます。
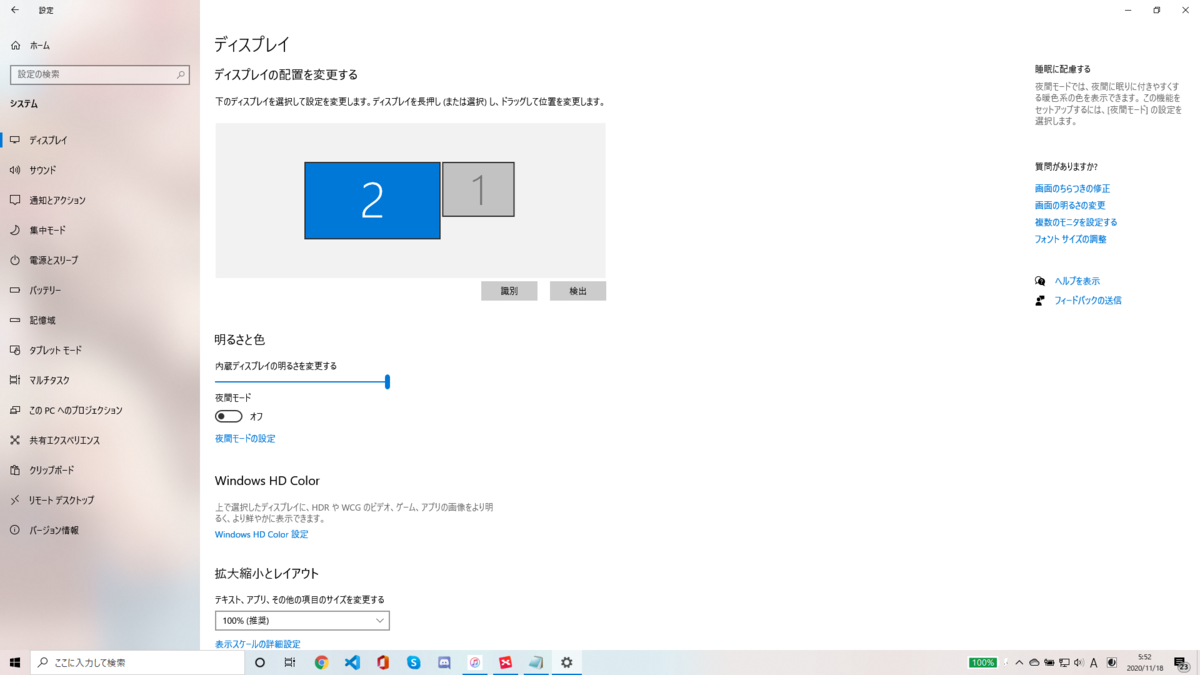
ディスプレイが認識れていたら画像のように1、2と出ていているはずです。
認識を確認したらそのまま下にいき

複数ディスプレイをクリック。
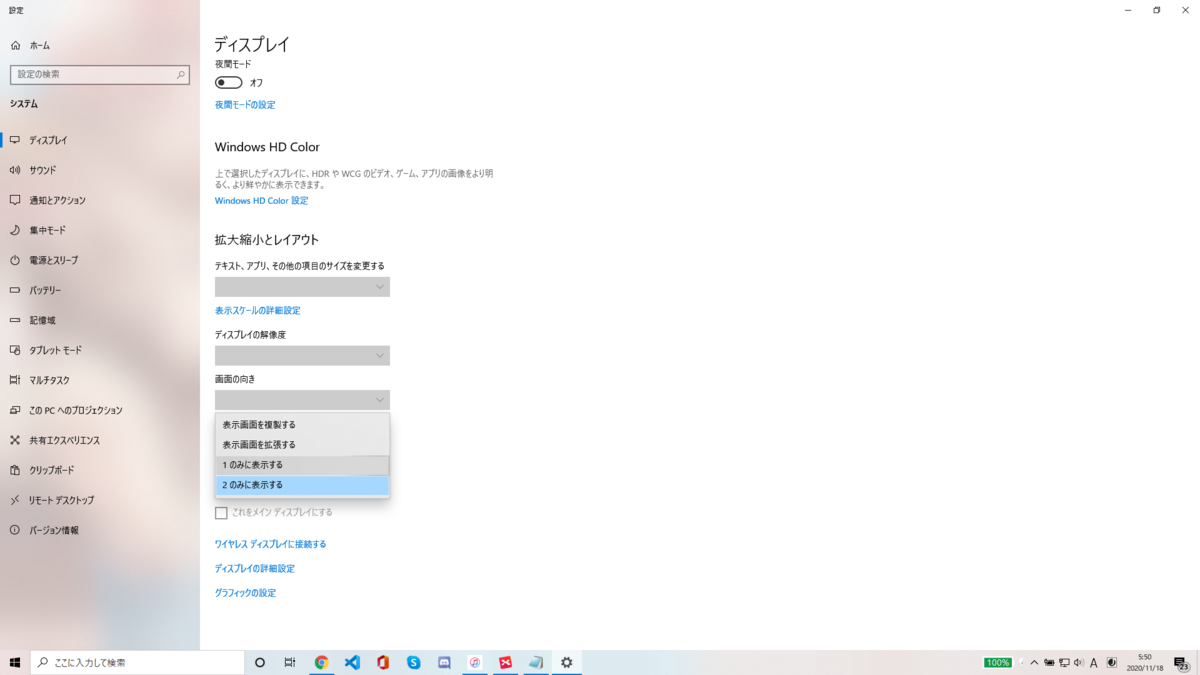
そうすると画面を複製するか拡張するか選択できます。
今回はデュアルディスプレイが目的なので拡張を選択。

画像のように別々の背景になってればokです。
※本来は拡張したときは、同じ背景ですがわかりやすくするために別々の背景を設定しております。
デュアルディスプレイにすると、どんないいことあるの?
マイクロソフトの研究によると
「複数のモニター構成に切り替えると、生産性が9%から50%向上する可能性があることを発見しました2。」
これは最大1.5倍作業効率が上がるみたいです。
数字じゃわかりにくいので、例えとして大きな倉庫と小さいイメージしてみてください。
大きな倉庫(デュアルディスプレイ)は、たくさんの物(ウィンドウ)を置いておけます。
一方小さい倉庫では(シングルディスプレイ)少ししか物(ウィンドウ)をおいておけません。
それが作業効率が上がるイメージです。
実際ぼくは下の画像のように使っています。
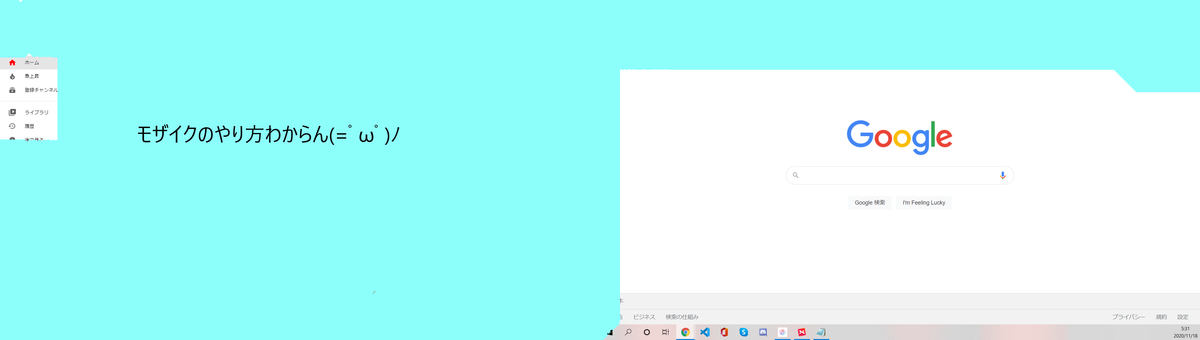
※著作権にビビッて画面ほとんどを消しております。
なんと大画面で作業しながらYouTubeが見れます!
僕はこれがしたくてデュアルディスプレイ環境にしました。
本来ノートパソコンの画面だけなら多数のウィンドウを開くと邪魔になることがあります。
ですがデュアルディスプレイならその心配がほとんどありません。
まとめ
今回はデュアルディスプレイの手順を開設しました。
おさらいすると
- 映像出力ケーブルを買う
- モニターとパソコンをつなげる
- ディスプレイ設定をする
- デュアルディスプレイ完成
です。
ここではYouTubeしながら作業する画像をお見せしましたが、
他にもいろんな組み合わせをためして自分だけの作業環境を構築ください。
以上デュアルディスプレイの方法でした。
最後まで読んでくださりありがとうございました。
(=゚ω゚)ノバァイッ