プロフィール
Q、名前は?
かけると申します(=゚ω゚)ノ
残ながら本名ではないです。
Q、年齢 性別
平成5年生まれで現在27歳。
男のなかの男です。
Q、現在の職業
建築関係の会社員です。
Q、なんでブログをはじめたの?
これを買うとかなり長くなるとおもうのでざっくりいうと。
「家からでないで仕事」したいからです。
きっと全人類の共通の思想です(笑)
Q,在宅でできる仕事の中なんでブログなの?
僕の直観がブログをやれと言っていたので(=゚ω゚)ノ
Q、スキルとかあるの?
- 建築関係の機械操作
- HTMLとCSSをちょろっとかける
- 魚をさばく
魚をさばくのはスキルではないかもしれませんね(笑)
Q、好きなのは?
三つだけにしときます。
- 家
- アニメ
- PC作業
Q、嫌いなものは?
- 微糖のコーヒー
- 残業
- 二度手間
Q,どんな記事かいてるの?
ほとんど雑記です。
この記事あったらいいなーって思ったのを書いてます。
たまに日記があるかもしれません。
Q,最後にいいたいことはある?
特にないです(笑)
言いたいことは記事に全部書いてます。
しいて言えばためになる記事を追及していきたいと思います。
ぜひ1度ご覧ください。
【コスパ最強!?】Logcool GPRO Xのレビューです
どうもかけるです(=゚ω゚)ノ
【この記事は2020年12月1日に更新】
みなさんはどんなキーボードを使っていますか?
今回は僕が普段使っているLogicool GPRO Xの紹介をします。
このキーボードはゲーミングキーボードとして売られていますが
ゲームをしない人でも問題なく使えます。
このキーボードは現在(2020年12月1日)Amazonで12700円と少し高いです。
ですがその値段以上の価値をみなさんに伝えたいと思います。
キーボードの買い替えを考えてる方はぜひこの記事を読んで購入候補にいれてみてください!
Logicool GPRO Xのここがいいポイント
1.反応速度の速いメカニカルキーボード
2、省スペースな10キーレス

3、2段階の高さ調整



4、980gの本体
5、透明加工のキートップ

バックライト有

基本情報
|
幅
|
361mm
|
|
奥行
|
153mm
|
|
高さ
|
34mm
|
|
重さ
|
980g
|
|
接続方法
|
有線
|
|
ケーブル
|
着脱可能ケーブル183cm
|
|
アクチュエーションポイント(押したときキーが反応する深さ)
|
2mm
|
|
キースイッチ
|
GX BULEクリッキー
|
Logicool GPRO Xここが惜しかった
・メディアキーが使いにくい
・キースイッチを交換できるが初期は青軸しか売ってない
・有線接続
間違って買ってしまった
まとめ:Logicool GPRO Xは値段以上の価値だった
【今すぐできる】タイピングが早くなるコツ5つを伝授する。
- 「タイピング練習してるけど全然早くならない・・・」
- 「とにかくもっと早く打ちい!!!」
- 「コツを教えてもらったからってすぐ早くなるの?」
タイピング早くなるコツ5つまとめてみた
1、ホームポジションを覚える
画像の通り担当する指とキーが決まっているものです。

2、早く動かすことではない
3、タイピング音を意識
4、姿勢
5、変換
タイピングの速さが必要な理由とメリット

タイピングを早くするメリット
タイピングの速さが必要な理由
例文がある場合のタイピング
- 思考停止して打つことに専念できる。
- ミスを減らせばどんどん早くなっていく。
- そもそもタイピングがいらないかも
ブログなどの自分で文章を考える場合のタイピング
- タイピングが早いだけじゃ全体的な早さは上がらない
- 文章を考える思考能力が必要
- 文章の構成を考える力も必要
タイピングが早くなる練習法

まとめ:タイピングが早くなるコツを実践して爆速タイピングしよう!
【迷ったらコレ!】無料版Evernoteの使い方といいとこだけ紹介する。
どうもかけるです(=゚ω゚)ノ
【この記事は2020年11月29日に更新】
みなさんメモアプリはなにを使っていますか?
僕はPCでもスマホでも「Evernote」というアプリを使ってます。
「Evernoteってどんなアプリ?」
「他のメモアプリとそんなに違うの」
Evernoteの使い方まとめ
1、テンプレ作成
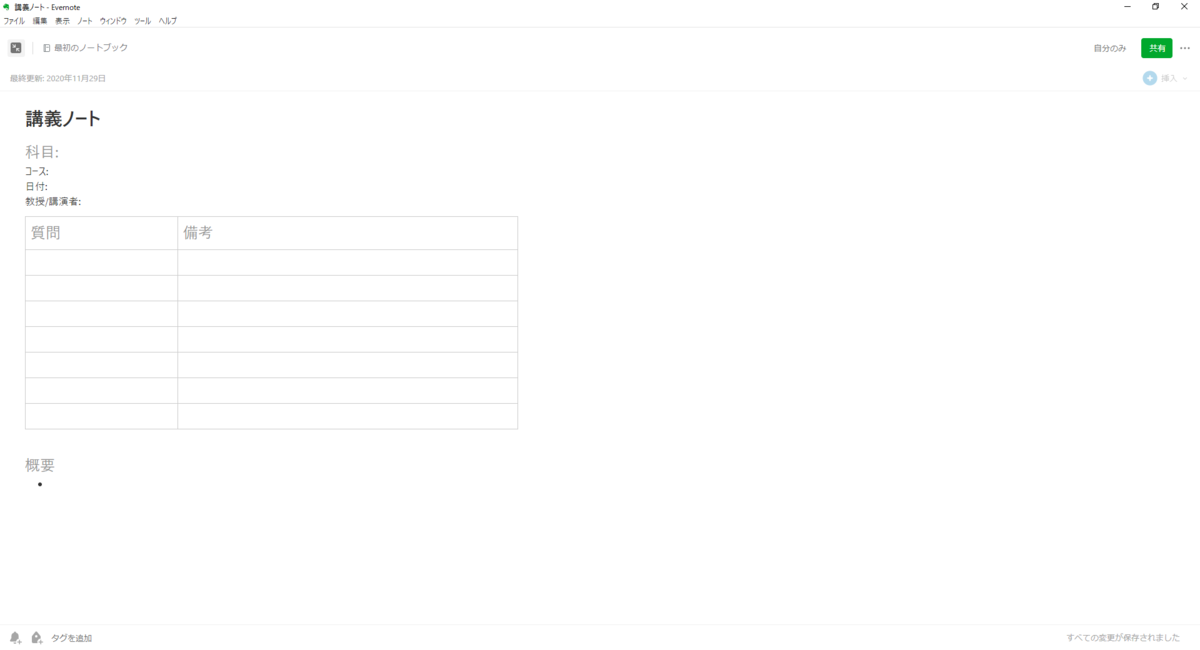
この画像は、最初から入ってるテンプレートの画像ですが自由に編集することができんます。
まずは新規ノートにテンプレートを作っておきます。
そのテンプレートの中身は書かかないでコピーしておきます。
そうすれば次回からそのテンプレートを最初から作る必要がなくなります。
使うときは必ずコピーしてください。
2、パス管理

暗号化することでパスワード管理もできます。
やり方はパスワードを選択した状態で「Shift+Ctrl+X」で暗号化できます。

すると画像のようにパスワードを設定することができるので、安全に管理することができます。
さらにはEvernote自体にパスワードをかけることもでき2段階で保護も可能です。
その際はくれぐれも暗号化のときにに設定したパスワードを忘れないようにしてくださいね?
3、TODOリスト

みなさんおなじみTODOリストです。
他のメモにできてEvernote にできないことはありません。
チェックリストを作成してリストアップします。
簡単にタスク管理もできやり忘れを防止ができます。
4、どこでもつかえる端末同期
どこでもすぐEvernote を使えます。
無料版は同期できる端末数は2台ですが、個人で使うなら十分です。
外出してるときはスマホやタブレットのどちらか使い、自宅ではPCで使うといったやり方もできます。
5、webサイトを丸ごとノートに保存

Google chromeの拡張機能にEvernote Web Clipperというのがあります。
この拡張機能を有効にしておくとwebサイトを丸ごとノートに保存できます。
お気に入りのをwebサイトを保存しておきあとからじっくり見直すことも可能です
Evernote Web Clipperのダウンロードはコチラ↓
以上が僕が使っているEvernoteの活用法です。
他にも名刺をカメラで読み取り名刺管理ができたり議事録のテンプレートが入っていたりと
ビジネスマンにも嬉しい機能がてんこ盛りです。
有料版を使うのはちょっとためらってるかたは無料版でぜひ使ってみてください。
Evernoteとの出会い
僕がブログを書くのに参考にしてるヒトデさんというかたが、紹介していたのを動画で拝見したのが出会いです。
最初はiPhoneのメモ帳を使っていたので試しに使ってみました。
外出中や仕事中は外でメモってもパソコンのほうには同期されず、iPhoneのメモをいちいち確認してました。
Evernoteをいれてからは確認の手間がはぶけたし、文字の装飾やリストさらには画像までその場で編集可能になったので今では毎日使っています。
ブロガーさんやライターさん、ビジネスマンの方は騙されたと思ってぜひ使ってみてください。
Evernoteの料金とまだまだある機能
料金プラン
Evernote には三種類のプランがあります。
この表はもちろんEvernote の表作成で作っております。
|
料金プラン
|
値段
|
同期端末
|
アップロード容量
|
|
ベーシック
|
無料
|
2
|
60M
|
|
プレミアム
|
600円
|
無制限
|
10GB
|
|
法人
|
1100円
|
無制限
|
20GB+【使う人数×2GB】
|
この表はもちろんEvernote の表作成で作っております。
無料だとアップロードが少ないと感じる思います。
ですがテキストのみなら余裕のある容量だとおもいます。
先ほど紹介したEvernote の使い方いがいにもいろんな機能があり
- 文字装飾
- 簡単な表作成
- 手書き機能
- Googleドライブに保存可能
といったように使える機能も多いです。
まとめ:無料でも最強かもしれないEvernote
今回は無料で使えるEvernote を紹介しました。
今使ってるメモ帳に少し物足りないと思っていたり、この記事を読んで少しでも興味がでたら
ぜひダウンロードしてみて下さい。
今日のひと言「Evernote使ったら他には戻れないよ」
Evernoteのダウンロードはコチラ↓
【まさかの展開】ブログ初心者が毎日更新2週間した結果
どうもかけるです(=゚ω゚)ノ
ーー【この記事は2020年11月28日に更新】ーー
ついにやってしまいました。
祝!ブログ毎日更新2週間突破!!
- 「ブログ毎日更新きついの?」
- 「3日目で挫折しそう・・・」
- 「私もブログ初心者だけど2週間てそんな続いてないじゃんwww」
こんな方にオススメです。
2週間ときくと短いと思うでしょう。
実際やったらわかると思いますが僕はスーパーハードでした(笑)
今回はブログ初心者が「2週間毎日更新した結果なにが変わったのか」をまとめてみました。
ブログ初心者が2週間毎日更新した結果
- ついに検索される
- 収益はまだなし
1、ついに検索される

2、収益はまだなし
- 解析ツール(アナリティクス等)の使い方を覚えようとした
- 読書時間を増やしてインプットを増やした
- はじめて自分の記事の感想をもらえた
ブログ初心者が2週間やりつづけるコツ
- 「今週は先週より1人でもおおくの人に読んでもらう。」
- 「自分の中で昨日の記事よりいいものを作るぞ!」
ブログ初心者のこれからの予定と宣言
- 記事の質を上げる
- SEOに関して学び検索順位5位まであげる
記事の質を上げる
SEOに関して学び検索順位5位まであげる
まとめ:まだまだブログ初心者の肩書は手放せないみたい
今回はブログ初心者が毎日投稿2週間続つけた結果をお伝えしました。
これからブログを書こうと思ってる方のお役に立てれば幸いです。
今日のひと言「ブログはマイペースでやっていこう」
