【意外と知らない?】パソコンでスクリーンショットを取る方法:Windows編
どうもかけるです(=゚ω゚)ノ
【この記事は2020年12月22日に更新】
早速ですが、パソコンでスクリーンショットを撮る方法をご存じですか?
スマホでのやり方は知っている人も多いですが、パソコンでのやり方を知っている人は少ないと思いこの記事で紹介したいと思います!
「スクリーンショットの撮り方を知らない」
「スクリーンショットは撮れたけど保存先がわからない」
「保存先の変更とかできるの?」
こんな方にオススメです。
スクリーンショットとは画面を画像にして保存する機能です。
うまく使えば説明したい時に、スクリーンショットの画像を使って説明できたりします。
これさえ読めばあなたは、
「わかりやすく説明できる」
そんな手段を覚えることができる記事です。
あわせて読みたい記事はコチラ
【知らないと損】PC初心者が覚えるべきショートカットキー15選 - kakeぶろぐ
【もう悩まない】タイピングが早くなるコツを伝授する。【今すぐやってみよう】 - kakeぶろぐ
- スクリーンショットの撮り方と保存先
- 全画面をスクリーンショットするには
- アクティブウィンドのみスクリーンショットしたい場合
- スクリーンショットの保存先を変える
- 保存先を変更するには?
- One Driveを使えば自動で保存される
- One Driveにスクリーンショットを自動保存する
- まとめ:スクリーンショットを使って保存しよう
スクリーンショットの撮り方と保存先
スクリーンショットの撮り方には2つあります。
ここから詳しく2つの方法を紹介します。
全画面をスクリーンショットするには
「Print Screen」もしくは「Windows+Print Screen」


やり方はスクリーンショットしたい画面でPrint Screenを押すだけです。
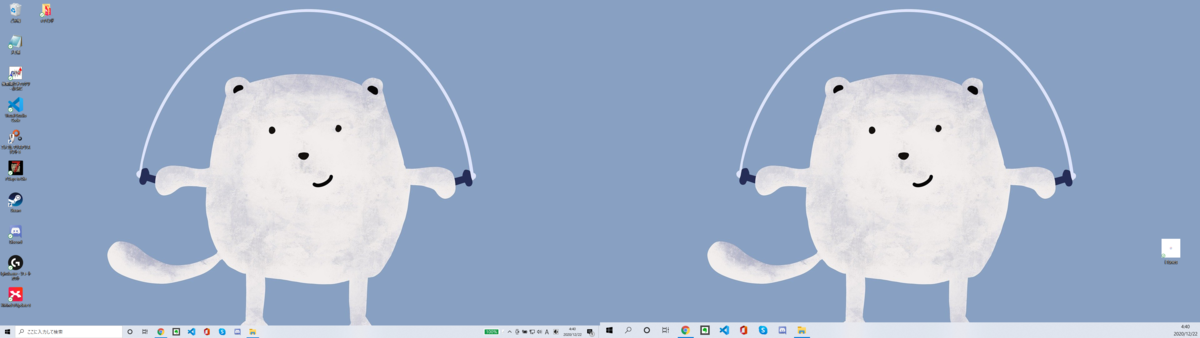
デュアルディスプレイの場合は、画像のように2枚のモニターが1枚画像になります。
Print Screenだけを押した時はクリップボードに一時的に保存されてる状態です。
このままだと張り付けたりするのには便利ですが、後で確認したりするのは難しいです。
画像ファイルにして保存したい時は、Windows+Print Screenを同時押ししましょう。
そうすることで「ピクチャ」の中の「スクリーンショット」というフォルダに保存されます。
こんな風に覚えておけばいいですね。
アクティブウィンドのみスクリーンショットしたい場合
「Alt+Print Screen」もしくは「Windows+Alt+Print Screen」
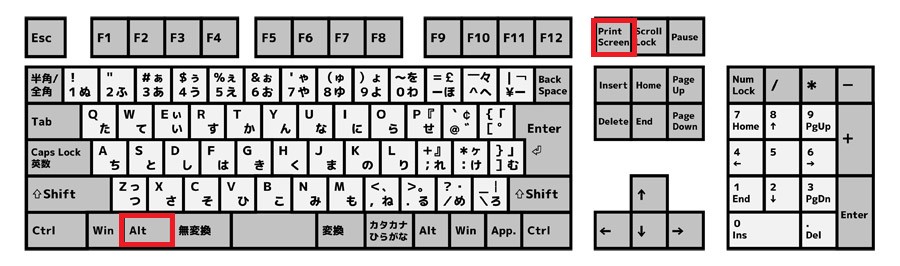

アクティブウィンドとは

画像のように画面の一番前に表示されてるウィンドウのことです。
こちらも「Alt+Print Screen」だけだとクリップボードに保存されてる状態です。
フォルダ等に保存したい場合は「Windows+Alt+Print Screen」でできます。
ここで注意点が1つ。
「Windows+Alt+Print Screen」はWindowsのゲームバーの機能のため保存先が違います。
保存先は「PC」から「ビデオ」のフォルダいき、その中の「キャプチャ」というフォルダです。
スクリーンショットを使うメリット
スクリーンショットを使うことで簡単記録することができます。
今開いてるwebサイトなど画面全体などを後で見返したりするのに便利です。
webサイトや、今開いてるアプリなどの保存に使うといいです。
今表示されている画面を保存したいときは、スクリーンショットがオススメです。
スクリーンショットの保存先を変える
先ほどスクリーンショットのやり方と保存先を説明しました。
「ピクチャ」から「スクリーンショット」に行くのがめんどくさい
そう思ったそこのあなた!
もちろん保存先の変更の仕方も紹介します。
保存先を変更するには?
- 新しくフォルダを作りそこに保存する
- 元々あるフォルダに保存先を変更する
の2択になると思います。
今回はデスクトップ画面に新たにフォルダを作りそこに保存する例で説明します。
デスクトップ画面で右クリックして「新規作成」から「フォルダ」を選択。

無事フォルダを作れたら次はエクスプローラーを開きます。
エクスプローラーの出し方がわからないは下の検索のとこにエクスプローラーと打てば出てきます。

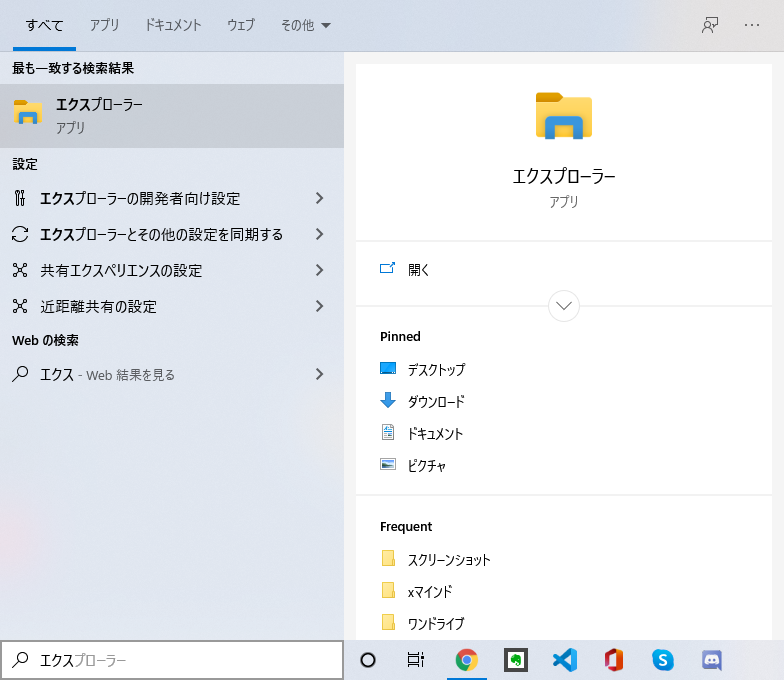
次に「PC」から「ピクチャ」に移動して「スクリーンショット」を開きます。

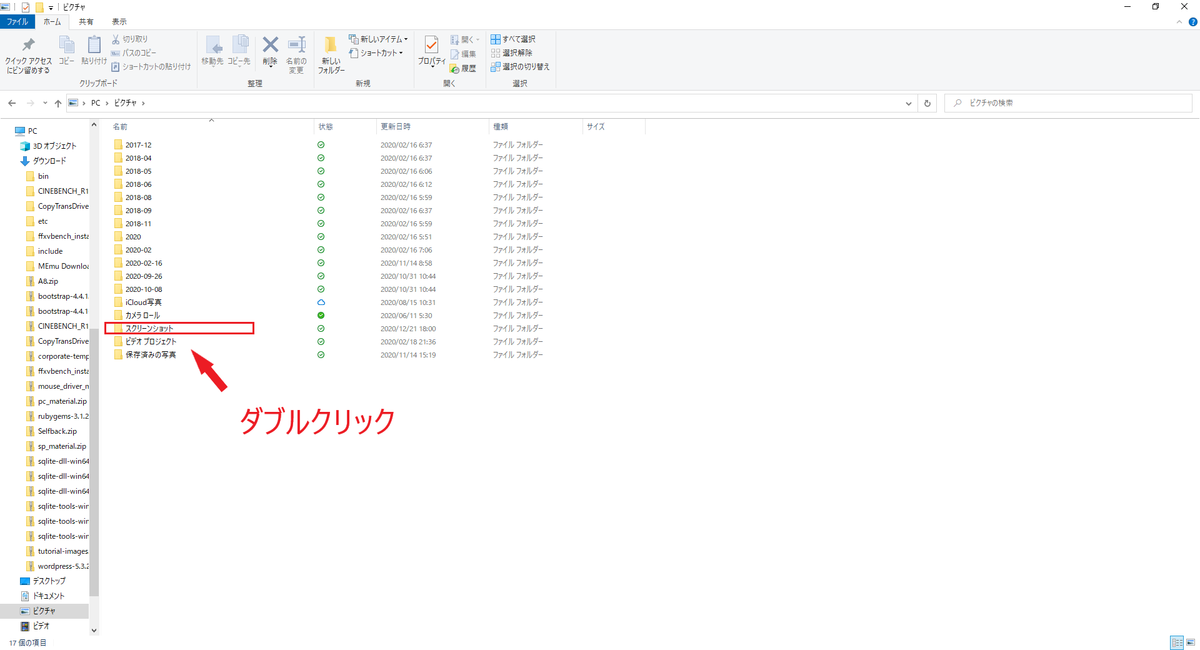
開けたら画面上の「プロパティ」をダブルクリック。
すると2枚目の画像のような画面が出てきます。

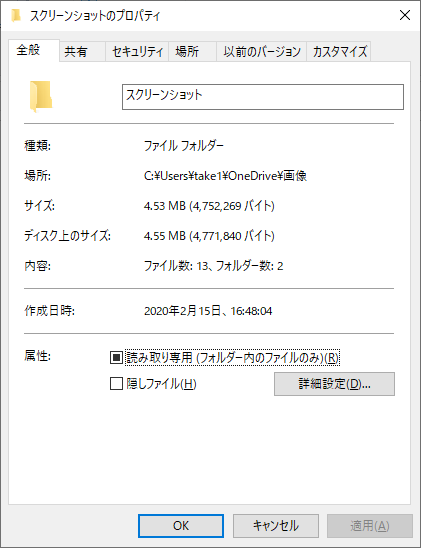
「場所」を右クリックして「移動」をクリック


そうすると移動先を変更できる画面になります。

そこで「デスクトップ」から「さっき作ったフォルダ」を選択してOKを押せば完了です。
以上が保存先の変更の仕方になります。
保存先を別にしたい時は参考にしてみてください。
One Driveを使えば自動で保存される
「Alt+Print Screen」や「Print Screen」だけでもファイルを自動で保存してくれるようになります。
先ほど使い方の紹介をした時に自動保存するには
- win+Alt+Print Screen
- win+Print Screen
じゃないとファイルを保存できないと説明しました。
ですが、One Driveを使えば「Alt+Print Screen」や「Print Screen」だけでファイルを自動で保存してくれます。
One Driveとはマイクロソフトが提供しているクラウドストレージサービスです。
インターネット上に写真や動画文書などを保存しておくことが可能になります。
One Driveにスクリーンショットを自動保存する
画面右下の↑から雲マークを左クリック。


すると

このような画面が出てきます。
次に下の「ヘルプと設定」を左クリック。
出てきたメニューの「設定」を左クリック。
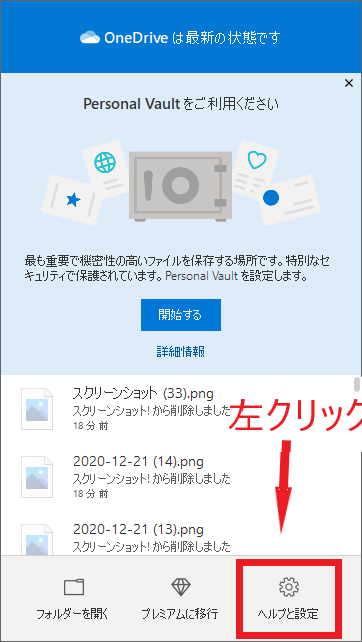
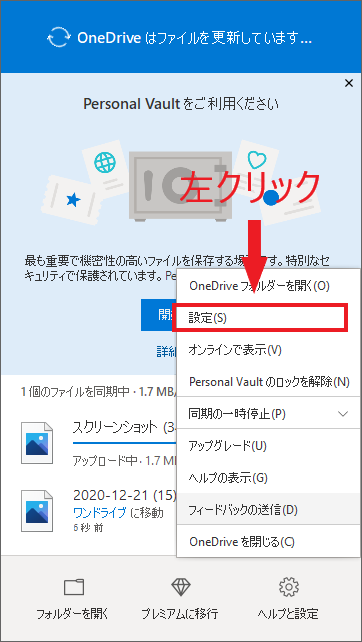
出てきた画面の「バックアップ」クリックします。
そして「作成したスクリーンショットをOne Driveに自動的に保存する」にチェックを入れます。


最後に画像の下のほうのOKを押して完成です。
One Driveに保存するメリットは
などが挙げられます。
時間的にもこの記事を読んでからやれば、2分もかからないと思うのでぜひやってみて下さい。
まとめ:スクリーンショットを使って保存しよう
この記事では