【意外と知らない?】パソコンでスクリーンショットを取る方法:Windows編
どうもかけるです(=゚ω゚)ノ
【この記事は2020年12月22日に更新】
早速ですが、パソコンでスクリーンショットを撮る方法をご存じですか?
スマホでのやり方は知っている人も多いですが、パソコンでのやり方を知っている人は少ないと思いこの記事で紹介したいと思います!
「スクリーンショットの撮り方を知らない」
「スクリーンショットは撮れたけど保存先がわからない」
「保存先の変更とかできるの?」
こんな方にオススメです。
スクリーンショットとは画面を画像にして保存する機能です。
うまく使えば説明したい時に、スクリーンショットの画像を使って説明できたりします。
これさえ読めばあなたは、
「わかりやすく説明できる」
そんな手段を覚えることができる記事です。
あわせて読みたい記事はコチラ
【知らないと損】PC初心者が覚えるべきショートカットキー15選 - kakeぶろぐ
【もう悩まない】タイピングが早くなるコツを伝授する。【今すぐやってみよう】 - kakeぶろぐ
- スクリーンショットの撮り方と保存先
- 全画面をスクリーンショットするには
- アクティブウィンドのみスクリーンショットしたい場合
- スクリーンショットの保存先を変える
- 保存先を変更するには?
- One Driveを使えば自動で保存される
- One Driveにスクリーンショットを自動保存する
- まとめ:スクリーンショットを使って保存しよう
スクリーンショットの撮り方と保存先
スクリーンショットの撮り方には2つあります。
ここから詳しく2つの方法を紹介します。
全画面をスクリーンショットするには
「Print Screen」もしくは「Windows+Print Screen」


やり方はスクリーンショットしたい画面でPrint Screenを押すだけです。
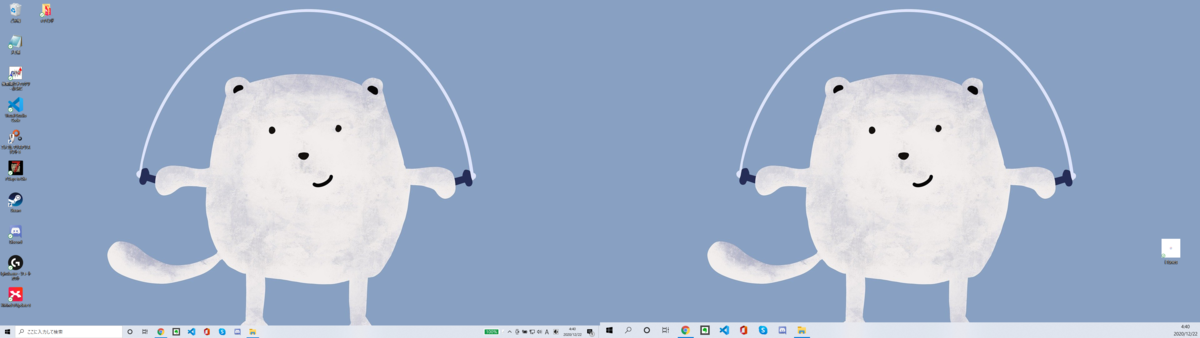
デュアルディスプレイの場合は、画像のように2枚のモニターが1枚画像になります。
Print Screenだけを押した時はクリップボードに一時的に保存されてる状態です。
このままだと張り付けたりするのには便利ですが、後で確認したりするのは難しいです。
画像ファイルにして保存したい時は、Windows+Print Screenを同時押ししましょう。
そうすることで「ピクチャ」の中の「スクリーンショット」というフォルダに保存されます。
こんな風に覚えておけばいいですね。
アクティブウィンドのみスクリーンショットしたい場合
「Alt+Print Screen」もしくは「Windows+Alt+Print Screen」
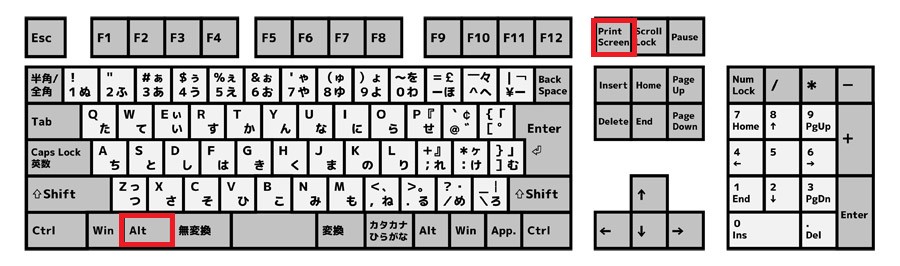

アクティブウィンドとは

画像のように画面の一番前に表示されてるウィンドウのことです。
こちらも「Alt+Print Screen」だけだとクリップボードに保存されてる状態です。
フォルダ等に保存したい場合は「Windows+Alt+Print Screen」でできます。
ここで注意点が1つ。
「Windows+Alt+Print Screen」はWindowsのゲームバーの機能のため保存先が違います。
保存先は「PC」から「ビデオ」のフォルダいき、その中の「キャプチャ」というフォルダです。
スクリーンショットを使うメリット
スクリーンショットを使うことで簡単記録することができます。
今開いてるwebサイトなど画面全体などを後で見返したりするのに便利です。
webサイトや、今開いてるアプリなどの保存に使うといいです。
今表示されている画面を保存したいときは、スクリーンショットがオススメです。
スクリーンショットの保存先を変える
先ほどスクリーンショットのやり方と保存先を説明しました。
「ピクチャ」から「スクリーンショット」に行くのがめんどくさい
そう思ったそこのあなた!
もちろん保存先の変更の仕方も紹介します。
保存先を変更するには?
- 新しくフォルダを作りそこに保存する
- 元々あるフォルダに保存先を変更する
の2択になると思います。
今回はデスクトップ画面に新たにフォルダを作りそこに保存する例で説明します。
デスクトップ画面で右クリックして「新規作成」から「フォルダ」を選択。

無事フォルダを作れたら次はエクスプローラーを開きます。
エクスプローラーの出し方がわからないは下の検索のとこにエクスプローラーと打てば出てきます。

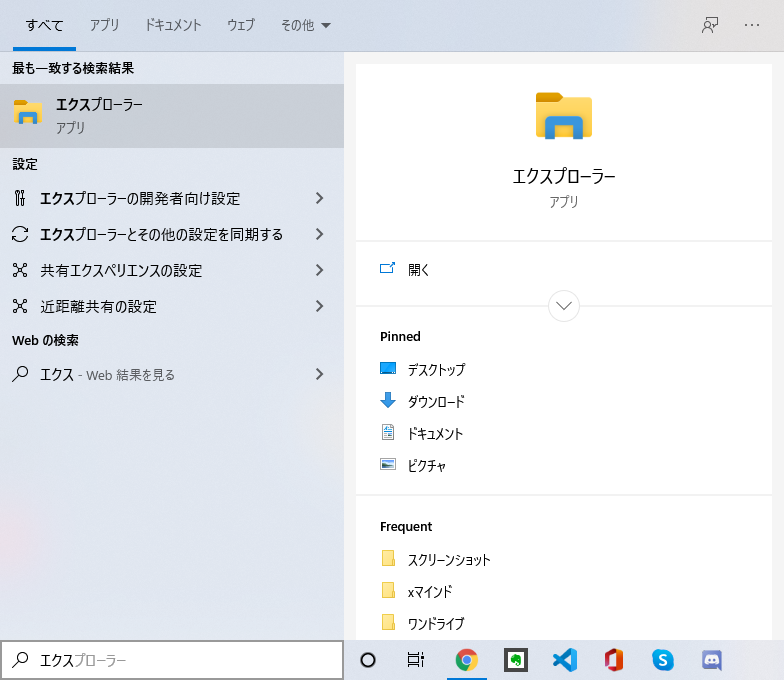
次に「PC」から「ピクチャ」に移動して「スクリーンショット」を開きます。

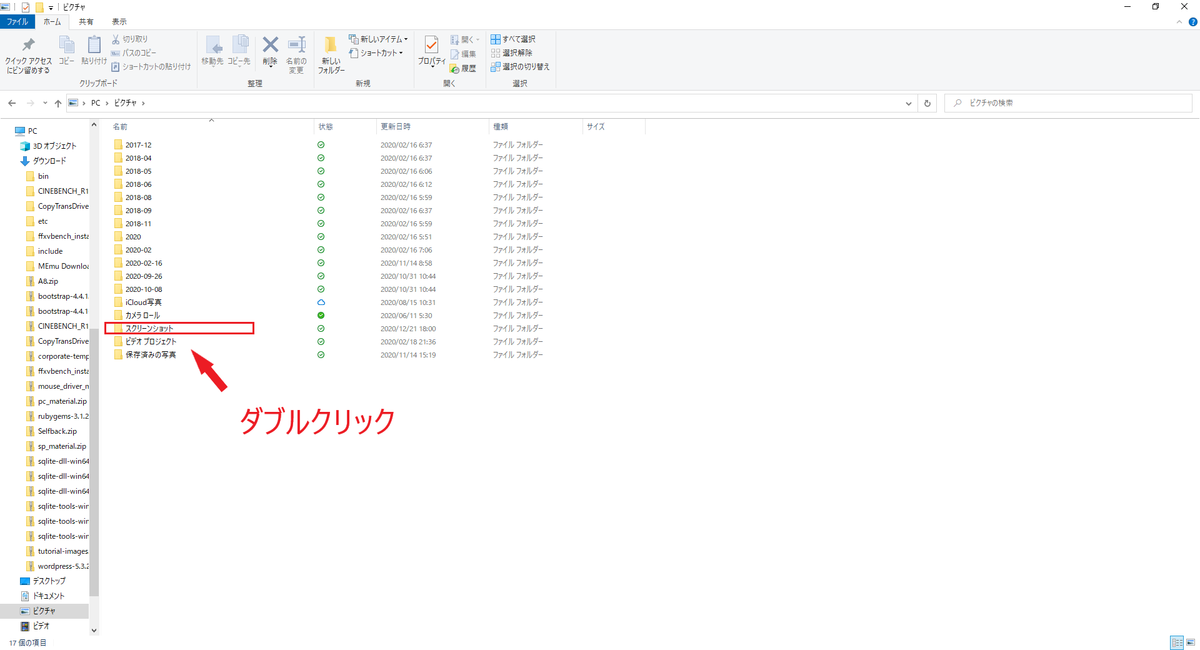
開けたら画面上の「プロパティ」をダブルクリック。
すると2枚目の画像のような画面が出てきます。

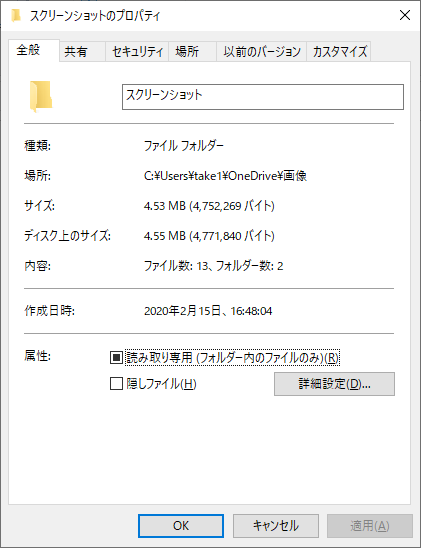
「場所」を右クリックして「移動」をクリック


そうすると移動先を変更できる画面になります。

そこで「デスクトップ」から「さっき作ったフォルダ」を選択してOKを押せば完了です。
以上が保存先の変更の仕方になります。
保存先を別にしたい時は参考にしてみてください。
One Driveを使えば自動で保存される
「Alt+Print Screen」や「Print Screen」だけでもファイルを自動で保存してくれるようになります。
先ほど使い方の紹介をした時に自動保存するには
- win+Alt+Print Screen
- win+Print Screen
じゃないとファイルを保存できないと説明しました。
ですが、One Driveを使えば「Alt+Print Screen」や「Print Screen」だけでファイルを自動で保存してくれます。
One Driveとはマイクロソフトが提供しているクラウドストレージサービスです。
インターネット上に写真や動画文書などを保存しておくことが可能になります。
One Driveにスクリーンショットを自動保存する
画面右下の↑から雲マークを左クリック。


すると

このような画面が出てきます。
次に下の「ヘルプと設定」を左クリック。
出てきたメニューの「設定」を左クリック。
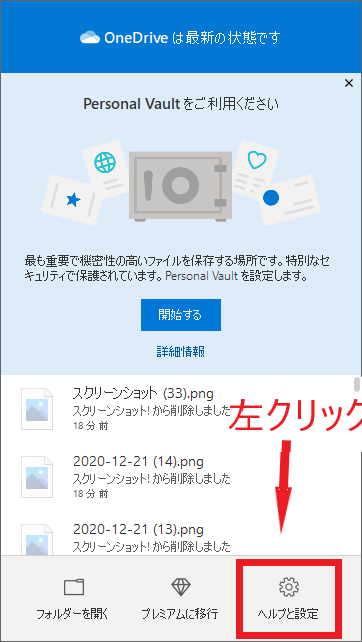
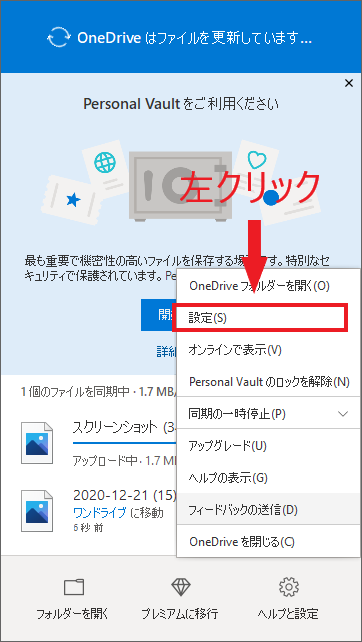
出てきた画面の「バックアップ」クリックします。
そして「作成したスクリーンショットをOne Driveに自動的に保存する」にチェックを入れます。


最後に画像の下のほうのOKを押して完成です。
One Driveに保存するメリットは
などが挙げられます。
時間的にもこの記事を読んでからやれば、2分もかからないと思うのでぜひやってみて下さい。
まとめ:スクリーンショットを使って保存しよう
この記事では
【最短1分でできる】iPhoneの電池の減りが早い時の対処法6選
どうもかけるです(=゚ω゚)ノ
【この記事は2020年12月17日に更新】
あなたは今iPhoneの電池の減りが早いと思ってませんか?
今回の記事は「iPhoneの電池の減りが早くなった時」をテーマに書いています。
「最近電池の減りが早くなった」
「電池の減りが早くなったから電池の交換したほうがいいの?」
「すぐできる解決法ないの?」
そんな方にオススメです。
あわせて読みたい記事はコチラ
【通知が気になる・・・】iPhoneのおやすみモード使えば無事解決します - kakeぶろぐ
【忘れてもOK】iPhoneの画面録画を使って「○○のやり方」を保存しよう - kakeぶろぐ
- iPhoneの電池の減りが早い時の対処法6選
- iPhoneの電池の減りが早くなる原因
- 普段iPhoneを使うときに意識して欲しいこと
- まとめ:iPhoneの電池の減りが早いと思った時は対処法を紹介しました。
iPhoneの電池の減りが早い時の対処法6選
1、低電力モードを使う
低電力モードはバックグラウンドでの動作が一時的に抑えることができます。
そうすることで電池の消費が少なくなります。
「設定」から「バッテリー」にいき低電力モードをタップする。

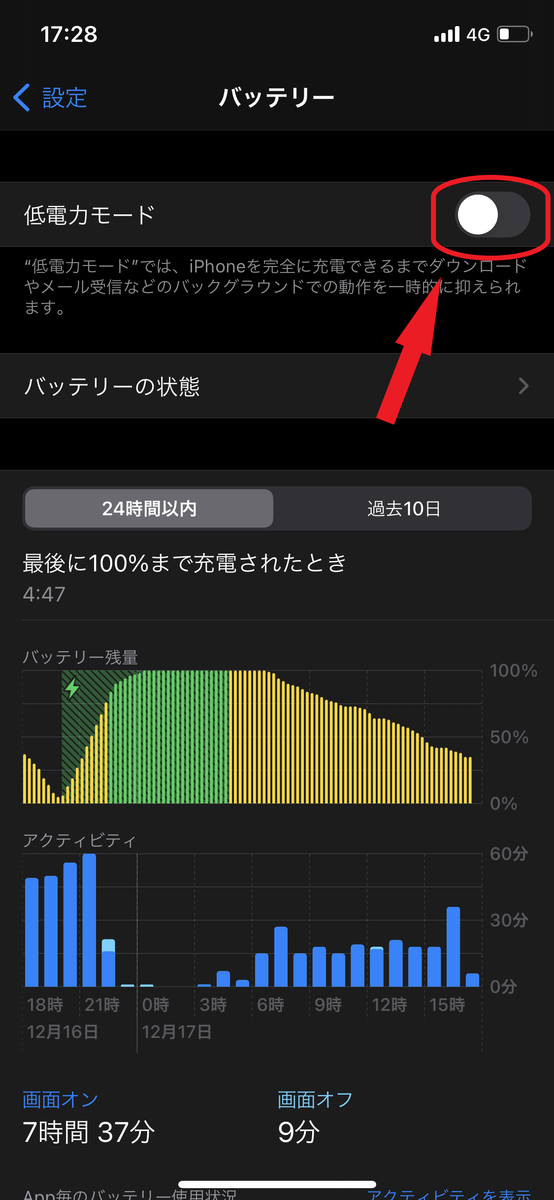
低電力モードになったらバッテリーが白から黄色になります。

充電が80%以上になったら自動的に解除されます。
朝起きたてiPhoneを見たら低電力モードにする癖をつけましょう。
2、設定の見直し
1度設定を見直したほうがいいかもしれません。
具体的には
以上5つを見直してみてください。
3、iPhoneの温度を一定に保つ
iPhoneを高温や低温の場所で使わないことです。
Apple製デバイスは、広い周囲温度範囲で正しく動作するように設計されており、最適な範囲は16°C~22°Cです。バッテリー容量に回復不能な損傷を与える可能性があるため、35°Cを超える周囲温度にデバイスをさらさないことが特に重要です。
これがApple公式サイトに載っている情報です。
余談ですが僕の本業は、外仕事がメインで冬は寒く夏は暑いです。
特に北海道の冬は寒く-10°ぐらいになると、電池が二時間でなくなったこともあります。
- お風呂での長時間使用
- 熱を持っても冷凍庫や保冷材で冷やさない
この二つは特に気をつけましょう。
4、モバイルバッテリーの使用
根本的解決にはなりません。
- 今すぐ電池を交換できない
- iPhoneの買い替えをできない
そんな方にオススメです。
すぐに買い替えや電池の交換ができないならモバイルバッテリーを持ち歩きましょう。
モバイルバッテリーを持っておくとiPhoneだけでなくワイヤレスイヤホンなども充電できます。
電池の消費を気にしないでいいのもメリットです。
5、電池の交換
やっぱり電池のヘリが早くなったら交換が一番です。
ですが電池を交換する際はバックアップはしときましょう。
保障期間内ならもちろんタダです。
ですが保証対象外になってしまうと料金がかかってきます。
|
iPhone 〇〇
|
保証期間中
|
保証対象外
|
|
0円
|
7400円(税抜き)
|
|
|
iPhone Xより前に出た機種
|
0円
|
5400(税抜き)
|
6iPhoneの買い替え
最終手段です。
どんなに今のiPhoneがよくてもいずれは買い換えることになります。
意外に知られていないけど毎年iPhoneが発売されています。
キャリア(docomo、au、Softbank)で契約して買ってる方は、契約プランが終了したら買い換えをオススメします。
iPhoneを買い替えることで、しばらくは電池の消費を気にしないでつかえま。
さらに綺麗な画像を取れたり、より使いやすくなっていいことだらけです。
iPhoneの電池の減りが早くなる原因
先ほどiPhoneの電池のヘリが早くなった時の対処法を紹介しました。
次は電池のヘリが早くなる原因を紹介します。
電池の劣化
iPhoneでだけでなく、電池が必要なものは時間とともに劣化していきます。
使い方で電池の劣化具合が変わってきます。
環境
先ほど紹介しましたが気温の変化でも電池が減ります。
熱すぎる場所、寒すぎる場所には気をつけましょう。
明るさ設定
画面の明るさ調整には自動調整があります。
暗いとこにあれば明るくしてくれたり、明るい所では暗くしてる機能です。
しかし、自動で調整してくれるせいで電池が減ってることも考えれます。
できるだけ自分で調整することをオススメします。
位置情報
位置情報も消費電力が大きいです
マップなどの位置情報がないと使えないアプリを使うときだけにしましょう
Bluetooth
Bluetoothを接続しないときオフにしましょう。
使わない時でもオンにしておくと、電池の消費をしてしまう可能性があります。
iPhoneの再起動時オンになっていることがあるので再起動した時は確認しましょう。
Wi-Fi
Wi-Fiをオンにしておくと、接続できるところを探して電池を消費してしまいます。
これはWi-Fiだけでなくキャリアの電波の時もそうです。
めんどうですが、使う時にオンにしましょう。
通知
通知が来たときはスリープや音、バイブが発生し、そのせいで電池を消耗します。
通知を見て画面ロックしないでポケットにしまうと、どんどん電池が消費されます。
いらない通知は表示させないようにしましょう。
関連記事の【通知が気になる・・・】iPhoneのおやすみモード使えば無事解決します - kakeぶろぐを読んでみてください。
普段iPhoneを使うときに意識して欲しいこと
ここまで
iPhoneの電池の減りが早くなった時の対処法
iPhoneの電池が早くなる原因
を紹介しました。
ここからは電池の減りが早くなる前から意識してほしい使い方を紹介します。
iPhoneの使用頻度を下げる
これは使い方といえるかはわかりませんが伝たいことなので書いておきます。
iPhoneは便利ですが時間をどんどん奪っていきます。
iPhoneの使用頻度を下げると
「〇〇をやりたいけど時間が足りない」
そんなことが言えなくなるくらい時間が余るはずです。
過充電はしない
少し減ったからといってすぐ充電をしないことも日々で意識するといいです。
何回も充電することで電池の劣化がすすむ恐れがあるからです。
僕は毎日10~15%になったら充電しています。
その習慣を三年続けてるけど、まだ最大容量は81%あります。
バッテリー情報の見方は「設定」から「バッテリー」をタップ。
次に「バッテリーの情報」をタップ。


するとバッテリーの状態が出てくるのでそこで「バッテリー充電の最適化」をタップ。
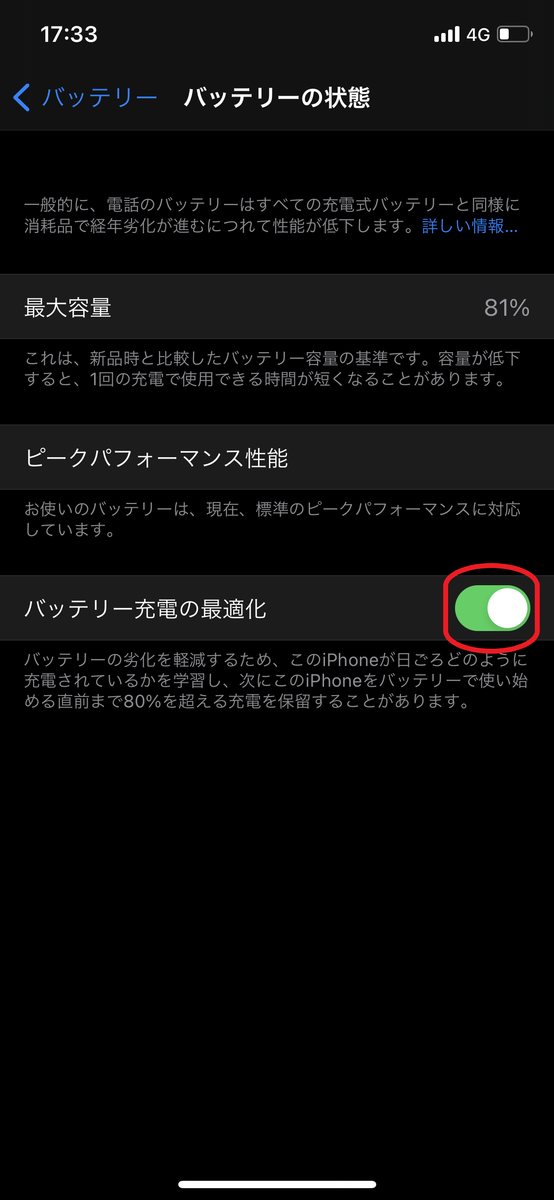
まとめ:iPhoneの電池の減りが早いと思った時は対処法を紹介しました。
この記事では
を紹介しました。
すぐできるものや少し時間のかかるものもあります。
あなたのiPhoneの電池の減りがどれくらい早いかわかりません。
ですが今回紹介したものである程度は解決できます。
あなたに合った対処法をお試しください。
今日のひと言「iPhoneを長く使えるように意識しよう」
【忘れてもOK】iPhoneの画面録画を使って「○○のやり方」を保存しよう
どうもかけるです(=゚ω゚)ノ
【この記事は2020年12月15日に更新】
きなりですがみなさんiPhoneの「画面録画」機能を知っていますか?
画面録画を簡単に説明すれば「スクリーンショットの動画版」です!
iPhoneのでアプリをしている様子などを、動画として保存することができます。
画面録画を使えば、設定などのやり方を忘れてしまってもすぐに見直すこと可能です。
「設定方法忘れたけどいちいち調べるのがめんどくさい」
「友達にゲームをプレイしてる動画を送りたい」
こういった方にオススメです。
あわせて読みたい記事はコチラ
【通知が気になる・・・】iPhoneのおやすみモード使えば無事解決します - kakeぶろぐ
【動画を見ながらアプリが使える】iPhoneのピクチャ・イン・ピクチャ - kakeぶろぐ
目次
iPhoneでの画面録画やり方
準備編
「設定」を開き「コントロールセンター」をタップ


下のほうに行き「画面録画」の「+」をタップ。
そうすると「含まれているコントロール」に追加されます。
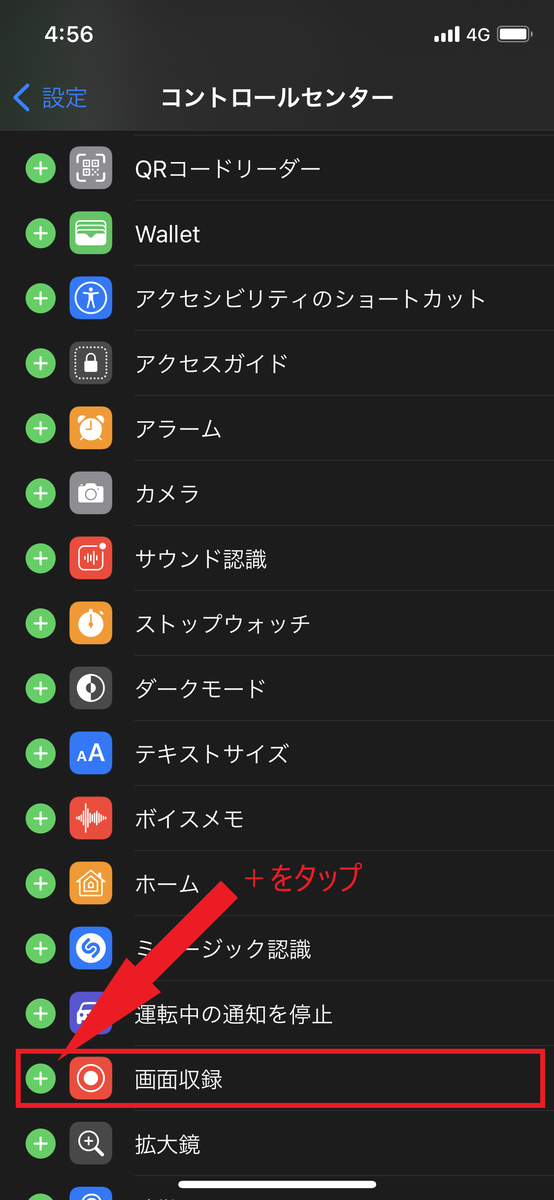

画面録画の準備が完了したので早速使っていきましょう!
実践編
ホーム画面の上からスワイプして「コントロールセンター」を出してください。
そして右の画像の赤い枠で囲われてるところ(画面録画)をタップします。


タップしてしてから3秒後に開始されます。
終了するには?
画面録画を終了するには、画面左上の時計背景が赤くなってるとこをタップします。
そうすると右の画像のように停止とキャンセルが出てくるので停止をタップしたら終了します。


録画したデータは写真に保存されます。
以上が画面録画の使い方になります。
番外編
外部音声(自分の声など)を画面録画中に入れたいとき
「コントロールセンター」から画面録画のマークを長押し。
右の画像のように下にマイクのマークがあるのでそこをタップ。


マイクのマークが赤になれば、外部音声(自分の声など)も入るようにになります。
注意する
- 横画面で録画をしてるときは横画面で録画される
- 内部音(ゲームや操作音)はマナーモード中は出ない
- 特定の内部音だけ録画したい時、他の音が出る設定を無効化する
画面録画を使う理由
「文章じゃうまく伝えられない」
文章だと長くなったり複雑な動きを伝えられないと思います。
例えば、筋トレをやったことな人にスクワットを説明するとしましょう。
-
- 肩幅に足を広げる
- 足先はやや外側に向けておく
- 背筋をしっかりと伸ばす
- 息を吸いながら下げていく
- (4)の時、膝がつま先よりも前に出さないようお尻を後ろに下げるイメージで体を下げていきましょう
- 少しずつ上半身を前に倒していく
- (6)の時、背中が丸まらないよう注意する
- 地面と太ももが平行になるまで下げたら、少しの間キープ
- その後ゆっくりと元に戻していく
- (9)の時、膝を伸ばしきらない位置まで戻しましょう
- この動作を10〜30回繰り返す
- インターバル(30秒)
- 残り2セット行う
- 終了
出典 Smartlog 正しいスクワットの方法|筋トレ初心者が見るべき"効果を上げるコツ"とは? | Smartlog
どうですか?
画像や動画なしだとうまくイメージしづらいと思います。
動きが多くて複雑なものは動画のほうがわかりやすいです。
iPhoneの設定などを動画にとっておくだけで簡単にやり方を思い出すこともできます。
画面録画が使えるシーン
ゲームの攻略
友達と同じゲームをやっているときなども使えます。
文章が必要ないため誰でもうまく伝えられるでしょう。
必要に応じて外部音(自分の声など)を使いながら録画することで簡単に説明できます。
iPhoneの操作設定
iPhoneの設定を画面録画するのはおすすめです。
iPhoneなどの設定は文章だと長くなります。
ですが画面録画をしておけば後から見直してもすぐわかるはずです。
まとめ:言葉で伝えづらいことは画面録画で伝えよう
今回はiPhoneの画面録画の機能を紹介しました。
言葉や文章で伝えづらい設定やゲームの攻略法などは画面録画を使えば簡単になります。
後で見直したりするときにも便利です。
なのでぜひiPhoneの画面録画を使ってみて下さい。
今日のひと言「画面録画をつかえば簡単に伝わる」
【通知が気になる・・・】iPhoneのおやすみモード使えば無事解決します
「通知は来ないけど設定すれば着信は知らせてくれる機能」
【動画を見ながらアプリが使える】iPhoneのピクチャ・イン・ピクチャ - kakeぶろぐ
目次
おやすみモードの使い方
実践編
まずiPhonの画面を上からスワイプしてコントロールセンターを出します。
画像

コントロールセンターの月マークをタップします。
すると


先ほどの月マークの背景が黒から白になります。
そして画面上部に月マークが出ればおやすみモードが設定されている証です。
このままなら自分でオフしない限りずっとおやすみモードのままです。
なので次は時間指定など細かい設定を紹介していきます。
設定編
「設定」から「おやすみモード」をタップします。

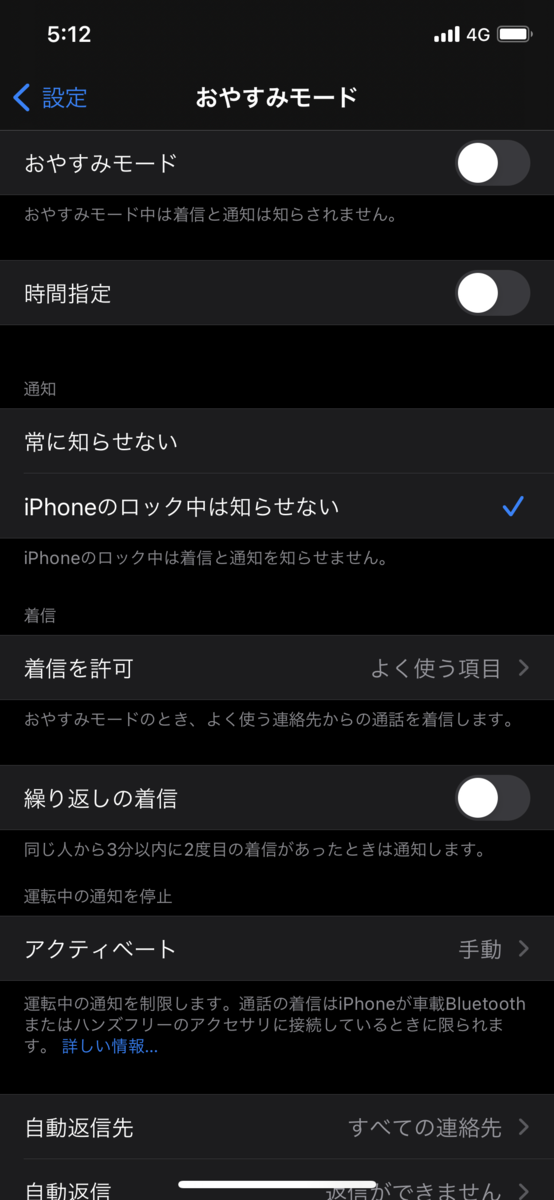
時間指定
寝る時や、毎日通知を受け取りたくない時間ある人には最適です。
「時間指定」をタップ

すると開始時間と終了時間があるのでそこに好きな時間をいれてください。
通知

- 常に知らせない
- ロック中は知らせない
この2種類があります。
常に知らせないとは、おやすみモード中は常に通知がきません。
ロック中は知らせないは、iPhoneをロックしてる時だけは通知がこないです。
応用編
応用編として、
- 1時間
- 今日の夜まで
- この場所から出発するまで
の条件でおやすみモードを設定することができます。
画面を上からスワイプしてコントロールセンターを出します
そして月マークを長押しすると右の画像のようになります。

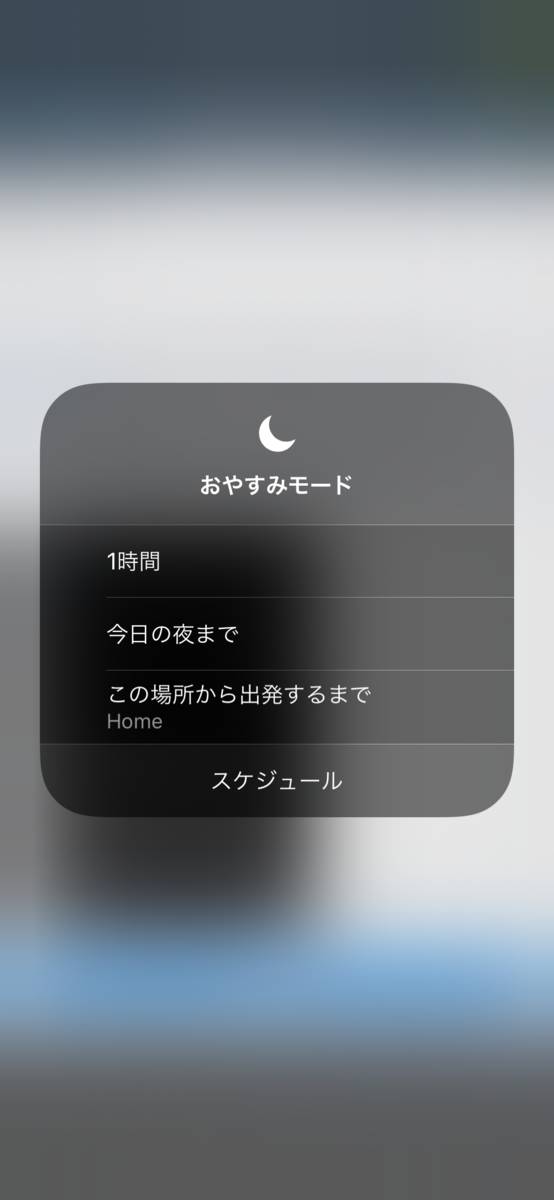
1時間
1時間後におやすみモードが解除。
読書や昼寝などに向いていると思います。
今日の夜まで
iPhoneでは夜が19時からと設定されてます。
時間指定しないで夜までおやすみモードを続けたい方にオススメです。
この場所を出発するまでの3つ
今いる場所からでたら、おやすみモードが自動でオンになります。
外出先で通知や着信を気にしたくない方にオススメです。
おやすみモードを使って欲しい理由
「マナーモードがあるじゃん」
「機内モードもあるね」
そう思った方いませんか?
マナーモードは音はならないけどスリープが解け、バイブで気づいてしまいます。
電源オフや機内モードは、通信が切断されるため緊急の連絡が取れません。
ですがおやすみモードなら、通知がこないし緊急時の連絡も困りません。
家族や大切な人にもしものことがあっても安心です。
ですので余計な通知が来ても気になったりしません。
ぜひおやすみモードを使って自分の時間を確保してみてください。
おやすみモードを使って欲しい4個の場面
- 運転している時
- 勉強や1人作業の時
- 仕事中で大事な時
- 寝る時
この4個のどれかは絶対当てはまります。
特に寝る時と1人で作業してる時、おやすみモードはおすすめです。
1人の時間は通知がきたらついつい見てしまうことが多いと思います。
そんな時は、緊急時の連絡の設定だけして使うのといいです。
操作もコントロールセンターを開いて1タップで済むのでぜひ使ってみてください。
まとめ:おやすみモードは寝るとき以外にも使える
今回はiPhoneのおやすみモードを紹介しました。
おやすみモードは仕事中などにもつかえることがわかりました。
通知が気になってiPhoneを開き、メールやTwitterなどをみたりする時間が減ります。
ですのでおやすみモードを使って集中して作業したり、快適な睡眠をしてみてください。
今日のひと言「おやすみモードを使って無駄な時間を減らそう」
【目が疲れたら】めぐリズムのホットアイマスクで解決!2週間使い続けた感想
どうもかけるです(=゚ω゚)ノ
【この記事は2020年12月13日に更新】
「最近寝つきが悪い」
「長時間のパソコン作業で目が疲れている」
「ホットアイマスクって効果あるの?」
そう思ってる方いませんか?
そこで今回は「めぐリズム 蒸気でホットアイマスク」を紹介します!
僕は最近パソコンで作業することが多くなり目が疲れていると感じていました。
そこで目が疲れているときはホットアイマスクがいいと知りめぐリズムを購入。
いろんなメーカーがホットアイマスク出しています。
そんな中なぜ「めぐリズム 蒸気でホットアイマスク」を選んだのかなどを僕の体験をもとに書いていきます。
目次
めぐりズムを選んだ3つの理由
- 有名だったから
- お試しで使用するから、使い捨てがいい
- 選べる種類が多かった
簡単に言えばこの3つです。
少し詳しく書いていきます。
1、有名だったから
「ホットアイマスク」で検索したら、2番目にでてきたからです。
有名じゃない商品でもいいものがあると思いますが、ネットでしか買えないなどの心配もありめぐリズムを選びました。
実際近くのドラッグストアにあることがわかりそこで購入しました。
2、お試しで使用するから、使い捨てがいい
ホットアイマスクには使い捨てタイプと充電式タイプがあります。
充電式にすると、
- やめようと思った時お金が無駄になる感じがした
- 使わなかったらごみが増える
- 蒸気がないものが多い
そう思いました。
だから僕は手軽にできる使い捨てを選びました。
3、いろんな香りが選べた
基本の6種類あります。
そのほかにはメンソールや別の香りが4種類入ってるものなどがありました。
継続して使うことも考えたら種類が多かったら飽きないと思い選びました。
めぐリズムを使って変わったこと

前の見出しではめぐリズムを選んだ理由を書きました。
今度は実際、僕がめぐリズム使ってみた感想と変化について書いていきます。
完全に個人的な意見ですので参考程度に読んでくださいm(__)m
寝つきがよくなった
今までは寝ようと思って布団に入っていたら40分以上はかかっていました。
しかしめぐリズムを使うようになってからは、20分の快適効果時間中に眠れるようになりました。
簡単に言えば、めぐリズムが冷える前に意識がなくなったことです。
目が乾燥しているなと思うことが少なくなった
蒸気が効いている気がします。
ですが蒸気がで出てはいないみたいです。(笑)
長時間パソコンで作業していても乾燥してると感じることは少なくなりました。
違和感がない装着感
コットンのような材質で目に当たるところはふわふわです。
耳にかけるところも、痛くなくつけ心地はよかったです。
なので、めぐリズムが気になって眠れないと思ったことはないです。
めぐリズムの見た目
めぐリズムの箱を開けると、

1枚がはいってる袋が出て気ます。
この袋を開封するとすぐにあったかくなります。
この袋を開けると
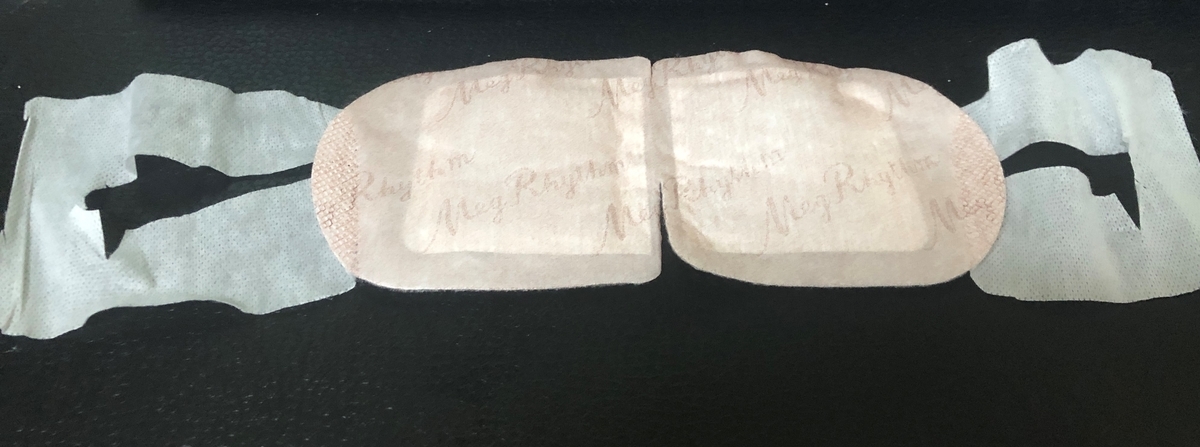
この画像は目に当たらない部分。

この画像は目に当たる部分です。
画像をみてわかる通りシンプルな見た目になっています。
めぐリズムを使う上での注意点
使い捨てだからお金がかかる
当然のことですが継続的にお金がかかります。
ですが外出先に気軽に持っていけるし、洗ったり充電したりとメンテナンスが不要で衛生的です。
どこでもリラックスが可能になるグッズが1日100円以下です。
これを高いと思うのか、安いと思うかはあなた次第です。
完全には光がふせげない
アイマスクと聞いて光が完全に防げると思ってるかたは残念です。
ですがただ目を瞑るよりは暗くなります。
そしてこの商品は、目元をあっためてリラックスさせる効果が売りなので
光が防ぐのは、目をつぶってください。
めぐリズムこんな人におすすめ
- 普段から寝つきが悪い
- スマホやパソコンを一日中使う人
- 昼寝などちょっとした隙間時にリラックスしたい人
こんな方にオススメです。
最初は無香料タイプか使うといいです
5枚入りから20枚入りまであり、お試しで使うなら5枚入りが一番いいと思います。
ですがドラックストアによっては5枚入りがない所もあるので、Amazonや楽天で買うのもアリです。